Bir BT uzmanı olarak, VBS betiğine aşina olabilirsiniz. VBS veya Visual Basic Script, Windows işletim sisteminde çalışan programlar oluşturmak için kullanılabilen bir programlama dilidir. VBS birçok farklı görev için kullanılabilirken, genellikle kötü amaçlı yazılım yazarları tarafından kötü amaçlı programlar oluşturmak için kullanılır.
Windows 11'de VBS'yi devre dışı bırakmak istiyorsanız, bunu kayıt defterini düzenleyerek yapabilirsiniz. Bunu yapmak için Kayıt Defteri Düzenleyicisini açmanız gerekir. Bunu yapmak için Başlat menüsünü açmanız ve arama kutusuna 'regedit' yazmanız gerekir. Kayıt Defteri Düzenleyicisi açıldıktan sonra, aşağıdaki anahtara gitmeniz gerekir:
HKEY_LOCAL_MACHINESOFTWAREMicrosoftWindows Komut Dosyası SistemiAyarlar
eklenti kilitlenme kromu
Bu anahtarı bulduktan sonra, yeni bir DWORD değeri oluşturmanız gerekecektir. Bunu yapmak için, Ayarlar tuşuna sağ tıklayın ve Yeni> DWORD Değeri'ni seçin. Yeni değeri 'Etkin' olarak adlandırmanız ve değeri '0' olarak ayarlamanız gerekecektir.
Bu değişiklikleri yaptıktan sonra, değişikliklerin etkili olması için bilgisayarınızı yeniden başlatmanız gerekecektir. Bilgisayarınızı yeniden başlattıktan sonra, VBS devre dışı bırakılacak ve artık VBS komut dosyalarını çalıştıramayacaksınız. VBS'yi tekrar etkinleştirmeniz gerekirse, Enabled DWORD değerini '1' olarak değiştirip bilgisayarınızı yeniden başlatabilirsiniz.
Bu yazımızda Virtualization Based Security (VBS) nedir ve Windows 11 bilgisayarlarda VBS nasıl devre dışı bırakılır anlatacağız. Sanallaştırma Tabanlı Güvenlik (VBS), donanım/yazılım sanallaştırma kullanan bir güvenlik özelliğidir. VBS, Windows 11'de bulunan ve kullanıcıların imzasız sürücülerin, kodların, yazılımların vb. sistem belleğine yerleştirilmesini önlemesine olanak tanıyan bir güvenlik özelliğidir. Normal işletim sisteminden güvenli ve yalıtılmış bir bellek alanı oluşturarak kullanıcıların çeşitli güvenlik çözümlerini barındırmasına olanak tanır. VBS'yi devre dışı bırakma Bunun Windows 11'in performansını iyileştirdiği bildirildi. Yani, özellikle bir oyuncuysanız ve bilmek istiyorsanız, oyun performansını artırır o zaman bu yazı ilginizi çekebilir.

Windows 11'de VBS nasıl devre dışı bırakılır
Windows 11/10 bilgisayarınızda VBS'yi (sanallaştırma tabanlı güvenlik) devre dışı bırakmak istiyorsanız aşağıdaki yöntemlerden birini kullanabilirsiniz:
- VBS'yi devre dışı bırakmak için Windows ayarını kullanın
- Yerel Grup İlkesi Düzenleyicisini kullanın
- Windows sanallaştırma özelliklerini devre dışı bırakın
- VBS'yi devre dışı bırakmak için komut satırını kullanın
- BIOS aracılığıyla VBS'yi devre dışı bırakın
1] VBS'yi devre dışı bırakmak için Windows ayarlarını kullanın
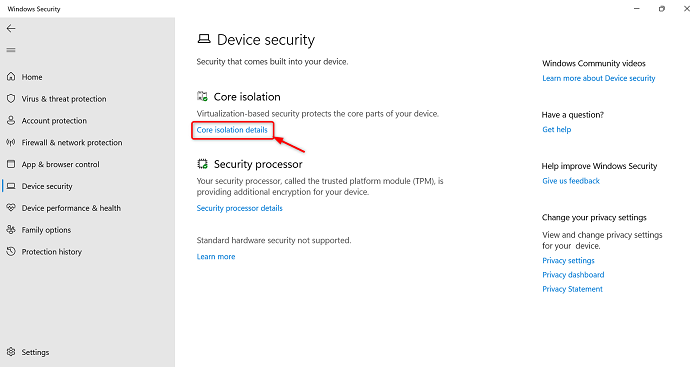
VBS'yi devre dışı bırakmak istiyorsanız aşağıdaki adımları takip edebilirsiniz.
- tıklamak Pencere + ben başlatmak için tuşlar Ayarlar uygulamaları
- Tıklamak Gizlilik ve Guvenlik sol paneldeki seçenek
- Tıklamak Windows Güvenliği > Windows Güvenliği'ni açın seçenek
- Windows Güvenliği uygulama başlayacaktır.
- Şimdi tıklayın Cihaz Güvenliği sol paneldeki seçenek
- git Çekirdek izolasyonu bölümüne gidin ve tıklayın Çekirdek izolasyon detayları seçenek
- Şimdi eşleşip eşleşmediğini kontrol edin Bellek bütünlüğü seçeneği devre dışı veya değil. Aktifse, bu özelliği devre dışı bırakmak için üzerine tıklayın.
Bundan sonra, sisteminizi yeniden başlatın ve sistem performansını kontrol etmek için bazı uygulamaları ve oyunları kullanın.
2] Yerel Grup İlkesi Düzenleyicisini Kullanın
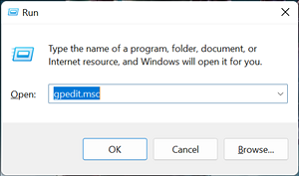
Grup İlkesi Düzenleyicisi (GPE) ile VBS'yi kalıcı olarak devre dışı bırakabilirsiniz, ancak GPE'nin Windows 11 Home kullanıcıları için mevcut olmadığını unutmayın. Grup İlkesi Düzenleyicisini açtıktan sonra kolayca devre dışı bırakabilirsiniz.
işletim sistemi bulunamadı
- Basmak Pencere + R başlatmak için tuşlar koşmak komut alanı
- Tip gpedit.msc ve tıklayın İYİ başlatmak için düğme Grup İlkesi Düzenleyicisi
- Çevirmek Yerel Bilgisayar İlkesi > Bilgisayar Yapılandırması > Yönetim Şablonları > Sistem > Device Guard
- Device Guard'da simgeye çift tıklayın Sanallaştırma tabanlı güvenliği etkinleştirin siyaset
- Kontrol etmek Arızalı seçeneği ve ardından üzerine tıklayın Uygula
- Bundan sonra üzerine tıklayın İYİ bir pencereyi kapat
Bundan sonra, bilgisayarınızı yeniden başlatın.
Ayrıca okuyun: Tüm yerel grup ilkesi ayarları nasıl varsayılana sıfırlanır
3] Windows sanallaştırma özelliklerini devre dışı bırakın.
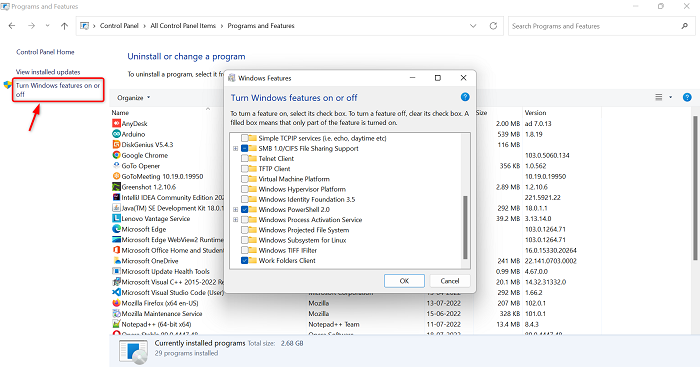
VBS'yi devre dışı bırakmak istiyorsanız, birkaç Windows Sistem Özelliğini kaldırmanız gerekir. Birden çok Windows özelliğini kaldırmak için aşağıdaki adımları izleyin.
- Pencere simgesine tıklayın ve yazın Kontrol Paneli arama çubuğunda
- Kontrol Panelini Aç
- Büyük simgenin Görünüm olarak ayarlandığından emin olun.
- 'Programlar ve Özellikler' seçeneğine tıklayın.
- Sol üst köşeye gidin ve düğmeyi tıklayın Windows özelliklerini açma veya kapatma seçenek
- Windows özelliği başlayacak.
- İşareti kaldır seçenek kutusu Microsoft Defender Uygulama Koruması , Sanal makine platformu , Ve Windows hipervizör platformu
- Tıklamak İYİ düğme
Şimdi değişiklikleri uygulamak için sisteminizi yeniden başlatmanız gerekiyor. Bittiğinde, tüm sanallaştırma özelliklerinin mevcut olup olmadığını kontrol etmek için Windows Bileşenlerini tekrar ziyaret edin.
Ayrıca okuyun: Windows'ta donanım sanallaştırma nasıl devre dışı bırakılır veya etkinleştirilir
4] VBS'yi devre dışı bırakmak için komut satırını kullanın
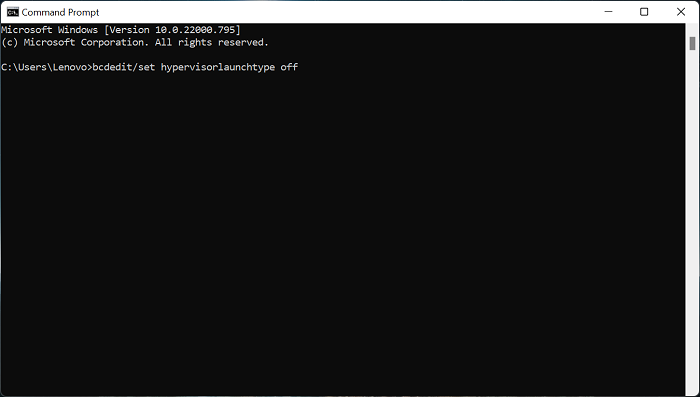
İşte VBS'yi devre dışı bırakmak için başka bir seçenek ve bu da komut satırı. Komut satırını kullanarak VBS'yi devre dışı bırakmak için aşağıdaki adımları izleyin.
- Düğmeye tıklayarak pencerenin arama çubuğunu açın pencere simgesi
- Girmek Komut satırı arama çubuğunda ve tıklayın Yönetici olarak çalıştır
- Komut isteminde aşağıdaki komutu girin
- Bundan sonra tıklayın İçeri gel bir komutu yürütmek için tuş
- Yürütme işlemi tamamlandıktan sonra komut istemini kapatın
Tüm işlemleri tamamladıktan sonra sistemi yeniden başlatın. Şimdi bilgisayarınızın performansını test etmek için bazı uygulamaları veya oyunları kullanın.
5] BIOS aracılığıyla VBS'yi devre dışı bırakın
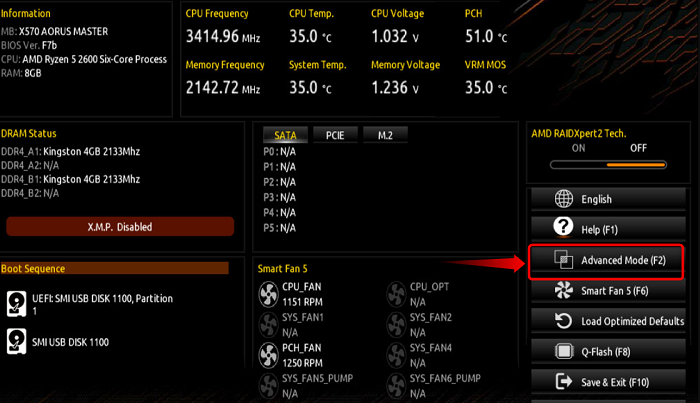
mevcut güvenlik ayarlarınız bu dosyanın indirilmesine izin vermiyor
Yukarıdaki seçeneklerden herhangi biri VBS'yi devre dışı bırakamıyorsa, bilgisayardaki sanallaştırma teknolojisini BIOS'tan devre dışı bırakabilirsiniz. Bunu yapmak için aşağıdaki adımları izleyin.
- Öncelikle, tekrar koş senin bilgisayarın
- Ardından, bilgisayarınız açılmaya başladığında, düğmesine tıklayın. F2 BIOS yapılandırmasına girmek için AMD anakartında bulunan tuş. Bu anahtar, üreticinize bağlı olarak sizin için farklı olabilir.
- içeri girdikten sonra BIOS , git Gelişmiş mod
- Şimdi tıklayın Gelişmiş sekme üstte ve ardından İşlemci yapılandırması seçenek
- Bundan sonra kapat SVM Modası
- SVM modunu devre dışı bıraktıktan sonra düğmesine basın F10 kaydetmek ve çıkmak için klavyedeki tuş
İşlemler tamamlandıktan sonra, değişiklikleri kaydetmek için bilgisayarınızı yeniden başlatın.
Okumak: Bu ayarları değiştirerek Windows 11'in performansını iyileştirin.
Windows 11'de VBS'nin etkin olup olmadığını nasıl anlarım?
Windows PC'nizde VBS'nin etkin olup olmadığını kontrol etmek istiyorsanız, aşağıdaki adımları izleyerek kontrol edebilirsiniz.
- İlk tıklayın pencere simgesi açık başlangıç menüsü
- Tip MSSinfo32 ve bas İçeri gel
- Şu andan itibaren Sistem bilgisi sayfa, son sayfaya gitmek için aşağı kaydırın
- Artık PC'nizde VBS'nin etkin olup olmadığını görebilirsiniz.
- Windows 10'da VBS'nin etkin olup olmadığını öğrenmek için aynı işlemi kullanabilirsiniz.
Okumak: Windows 11'de sanallaştırma tabanlı güvenlik etkin değil
Windows 11'de VBS'yi devre dışı bırakmalı mıyım?
VBS, sanallaştırma tabanlı bir güvenliktir ve donanım/yazılım sanallaştırmasını kullanan bir güvenlik özelliğidir. Bu, PC'nin performansını olumsuz etkileyebilir. Belirli VBS güvenlik özellikleri, oyun performansını %25'e kadar artırabilir. Bu nedenle, Windows 11 PC'nizin oyun performansının keyfini tam olarak çıkarmak istiyorsanız bazılarının VBS'yi devre dışı bırakması gerekebilir.
Okumak : Windows'ta oyun performansını artırmak için ipuçları.














