İş arkadaşlarınız veya müşterilerinizle daha kişisel bir şekilde iletişim kurmanız gerektiğinde onlara Microsoft Teams'de sesli mesaj gönderebilirsiniz. İşte nasıl:
1. Microsoft Teams uygulamasını açın.
2. Mesajı göndermek istediğiniz sohbete veya kanala gidin.
3. Sohbet kutusunun yanındaki mikrofon simgesine tıklayın.
4. İstendiğinde konuşmaya başlayın.
5. İşiniz bittiğinde durdur düğmesine tıklayın.
6. Mesajınız şimdi bir ses dosyası olarak gönderilecek.
Mobil uygulamayı kullanarak Microsoft Teams'de sesli mesaj da gönderebilirsiniz. Uygulamayı açın, mesajı göndermek istediğiniz sohbete veya kanala gidin ve mikrofon simgesini tıklayın. İstendiğinde konuşmaya başlayın, mesajınız bir ses dosyası olarak gönderilecektir.
Nasıl olabilir Microsoft Teams'e sesli mesaj gönderme ? Bu, bazı kullanıcıların sorduğu bir sorudur. Bu doğru soru çünkü masaüstü için Microsoft Teams'in garip bir nedenle sesli not gönderme özelliği yok.

Evet, görüntülü mesaj göndermek mümkün ve sorun değil. Ancak sesli not çok daha kolayken herkes bu yoldan gitmek istemez. Sorun, masaüstü ve web için Microsoft Teams'in kullanıcıların geleneksel şekilde sesli notlar göndermesine izin vermemesidir.
Peki seçenekler nelerdir? Uygulamanın mobil sürümünü kullanmak en iyisidir. Yazma sırasında bu, Teams'te sesli mesaj bırakmanın tek yoluydu; bu, özellik Skype'ta mevcut olduğu ve herhangi bir habercinin temel yönlerinden biri olduğu için oldukça şaşırtıcı.
Windows 10 uyku programları kapatır
Başka bir seçenek de bazı basit geçici çözümler kullanmaktır. Mükemmel değiller, ancak masaüstü için ekiplerde gerçekten sesli notlar göndermek istiyorsanız, bu sizin için en iyi seçenektir.
Masaüstü için Microsoft Teams'de sesli mesaj nasıl gönderilir?
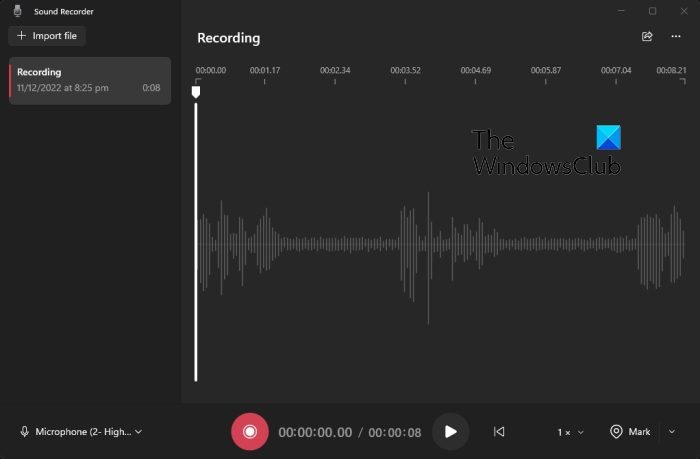
Yukarıda belirtildiği gibi, bu görevi gerçekleştirmenin resmi bir yolu yoktur, ancak kullanabileceğiniz geçici çözümler vardır. En azından bizim açımızdan en iyisine bir göz atalım.
- Açık Diktafon Windows 11'deki uygulama. Bu, varsayılan kayıt uygulamasıdır.
- kullanıyorsanız mikrofonunuzun takılı veya takılı olduğundan emin olun. Bluetooth .
- Oradan kayıt düğmesine tıklamanız gerekiyor.
- İşiniz bittiğinde Durdur düğmesini tıklayın.
- Bir sonraki adım, Ses Kaydedici uygulamasında kaydedilen dosyaya sağ tıklamaktır.
- Seçme Klasörde göster seçenek.
- Dosyayı kopyalayın, ardından Teams uygulamasına yapıştırın ve ihtiyacı olan kişiye gönderin.
Mobil cihazlar için Microsoft Teams'de sesli not nasıl gönderilir?
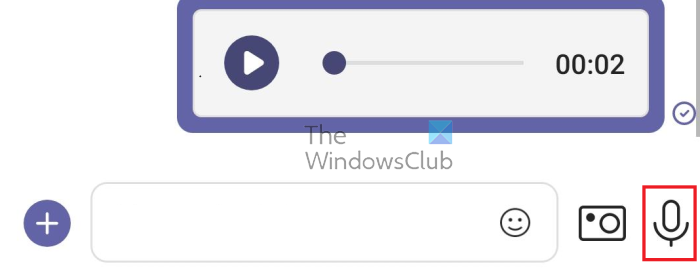
Yukarıdaki tüm güçlüklerden memnun değilseniz, bunu Microsoft Teams mobil uygulamasıyla yapabilirsiniz.
- Akıllı telefonunuzda ilgili uygulama mağazasını açın.
- Bundan sonra Microsoft Teams'i bulun.
- Uygulamayı cihazınıza indirin.
- Uygulamayı başlatın, ardından iş hesabınızla veya Microsoft hesabınızla oturum açın.
- Sesli mesajı göndermek istediğiniz yere gidin.
- Mesaj kaydetmek için mikrofon simgesini basılı tutun.
- Kaydı bitirmek için bırakın.
- Son olarak, girişi başka bir aboneye göndermek için gönder düğmesine tıklayın.
OKUMAK : Microsoft Teams'de vardiyaları nasıl kullanırım?
Teams'de sesli mesaj nasıl çalışır?
'Sesli Posta' başlığına bakın, ardından hemen 'Sesli Posta Kur' düğmesini tıklayın. Bu yapıldıktan sonra, Karşılama kaydet düğmesini tıklayın. Bu düğmeye basmak, otomatik menülerde gezinmek ve sesli posta mesajlarını kaydetmek için tuş takımını kullanmanıza izin veren sesli posta sistemini kullanarak bir arama başlatır.
Teams'de sesli mesajımı neden duyamıyorum?
Uygulamanın kendisinde sesli mesaj ayarlarınızın durumunu kontrol ederek başlayın. Muhtemelen, yaşadığınız sorun büyük bir sorun değildir. Profil resminize tıklayın ve açılır menüden 'Ayarlar'ı seçin. Bundan sonra, 'Aramalar'ı tıklayın.





![Bu bilgisayarın donanımı bu diske önyüklemeyi desteklemiyor olabilir [Düzeltme]](https://prankmike.com/img/boot/DF/this-computer-s-hardware-may-not-support-booting-to-this-disk-fix-1.png)








