Bir BT uzmanı olarak yapabileceğiniz en önemli şeylerden biri, bilgisayarınızın katı hal sürücüsünün (SSD) sağlığına göz kulak olmaktır. Windows 11 bilgisayarda SSD ömrünü şu şekilde kontrol edebilirsiniz: 1. Komut İstemi'ni açın. 2. Aşağıdaki komutu yazın ve Enter tuşuna basın: wmic disk sürücüsü model al, durum 3. Sürücüler listesinde SSD'yi bulun ve durumunu kontrol edin. Durum 'Tamam' ise, SSD sağlıklıdır. 4. SSD listede yoksa veya durum 'Tamam' değilse, sürücüde bir sorun olabilir. Windows Olay Görüntüleyici'yi kullanarak SSD'nizin sağlığını da kontrol edebilirsiniz. Bunu yapmak için: 1. Olay Görüntüleyiciyi açın. 2. Sol bölmede, Uygulamalar ve Hizmet Günlükleri'ni genişletin. 3. Microsoft'u genişletin. 4. Windows'u genişletin. 5. Depolamayı genişletin. 6. Operasyon günlüğüne tıklayın. 7. SSD ile ilgili herhangi bir hata mesajı olup olmadığına bakın. Herhangi bir hata mesajı görürseniz, SSD ile ilgili bir sorun olması muhtemeldir. Daha fazla sorun giderme için sürücünün üreticisine başvurmalısınız.
Yavaş yavaş büyüme görüyoruz katı hal sürücüsü (SSD), pazardaki geleneksel sabit diski geçmeyi hedefliyor. Fiyatlar her yerde düşüyor ve birçok üretici en son bilgisayar ürünlerinde katı hal sürücülerini tercih ediyor. Değişim yaşanıyor ve önümüzdeki yıllarda daha da hızlanacak. Şimdi eğer varsa SSD sürücü bilgisayarınızın içinde gizliyse, nasıl sağlık kontrolü yapacağınızı bilmek isteyeceksiniz çünkü uzak gelecekte bu hizmete ihtiyacınız olabilir.

Excel çözücü denklemi
Birçok bilgisayar kullanıcısı, SSD'lerin bozulmaya veya hasara karşı bağışık olduğuna inanır, ancak bu durumdan çok uzaktır. Evet, SSD'ler genellikle HDD'lerden daha katıdır, ancak özellikle eski modellerde işler ters gidebilir. İyi haber şu ki Microsoft, kullanıcıların SSD'lerinin sağlığını üçüncü taraf bir uygulama indirmek zorunda kalmadan Windows 11/10 içinden test etmelerini mümkün kıldı. Öyleyse, daha fazla gecikmeden, bunu kolaylıkla nasıl yapacağımızı görelim.
SSD'nizin ömrünü kontrol edin
Windows 11/10'da SSD'nizin ömrünü kontrol etmek oldukça kolaydır. Windows 11/10'da SSD sağlığını test etmek için komut satırını veya şu ücretsiz araçları kullanabilirsiniz:
- Disk durumunu almak için Windows Terminalini kullanın
- CrystalDiskInfo ve Crystal Disk Mark araçları
- SeaTools'u kullanın (Seagate)
1] Windows Terminalini Kullanın
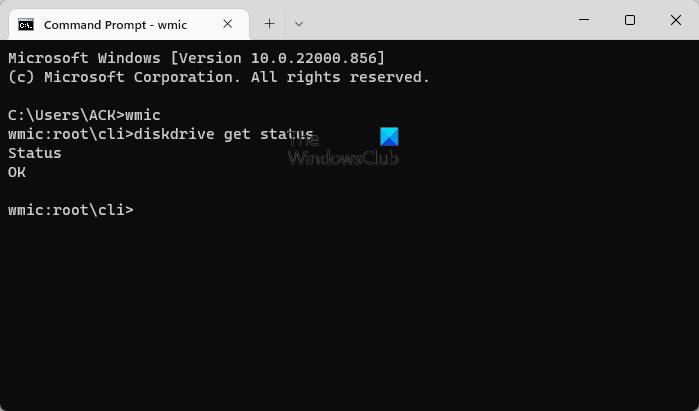
Öncelikle, SSD'nizin durumunu belirlemek için Windows Terminalini nasıl kullanacağımıza bakacağız.
- Başlat düğmesine veya Windows simgesine sağ tıklayın.
- Bağlam menüsünden Windows Terminal'i seçin.
- Windows Terminalinin açılmasını bekleyin.
- Başladıktan sonra girin wmic
- Klavyenizdeki Enter tuşuna basın.
- Son olarak, girmelisiniz disk durumu al .
- Son olarak, tekrar Enter tuşuna basın.
Disk tamamsa, göreceksiniz Durum Tamam . Ama değilse, o zaman Arıza Öncesi durumu yerine görünecektir.
Okumak : SSD'nizin Windows'ta başarısız olduğunu söyleyen uyarı işaretleri
2] CrystalDiskInfo ve Crystal Disk Mark araçlarını kullanın.
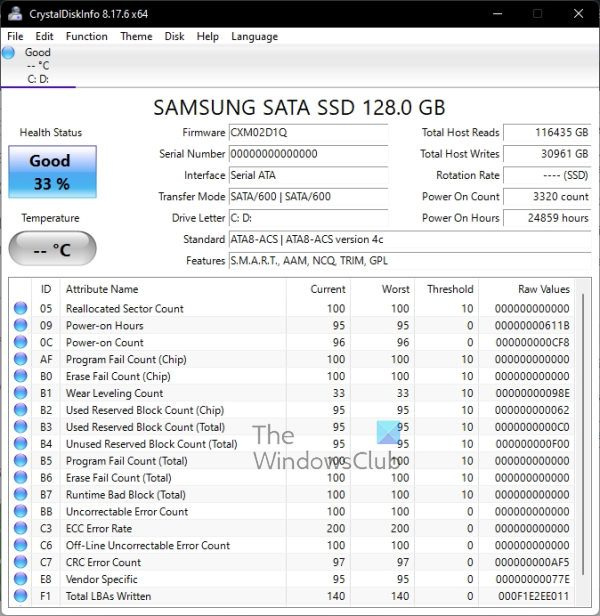
Windows 7 minik resimleri gösterilmiyor
SSD'nizin ömrünü belirlemenin bir başka yolu da iki ilginç araç kullanmaktır. CrystalDiskMark ve CrystalDiskInfo araçları. Bunlar basit ama güçlü programlardır, bu yüzden sürücünüzün sağlığını izleyen yönü tartışalım.
CrystalDiskBilgisi
SSD'nizin durumunu hızlı ve kapsamlı bir şekilde kontrol etmek istiyorsanız, bu program tam size göre.
- Resmi siteden CrystalDiskInfo'yu indirin.
- Programı bilgisayarınıza yükleyin.
- Kurulumdan hemen sonra çalıştırın.
- Başlattıktan sonra, ek tuşlara basmanıza gerek kalmadan sürücünüzün sağlığını görmelisiniz.
Fotoğraftaki sürücüden de görebileceğiniz gibi, CrystalDiskInfo'ya göre bu SSD sağlıklı bir yüzde 33'e sahip ve bu iyi.
Kristal Disk İşareti
Crystal Disk Mark'ı kullanmak söz konusu olduğunda, bu araç HD, SSD, USB bellek, SD kart ve NAS gibi ortam depolama sürücülerinin aktarım hızını ölçmek için tasarlanmıştır.
- Resmi web sitesinden Crystal Disk Mark'ı indirin.
- Oradan, dosyayı bilgisayarınıza yükleyin.
- Bir sonraki adım, Crystal Disk Mark'ı açmaktır.
- Son olarak tıklayın Tüm böylece program sürücünüzü tarayabilir.
- teslim edecek Okuma yazma SSD'niz hakkında bilgi.
Rakamlar, SSD'nizin tipik hızının çok altındaysa, sürücünüz kötüdür.
3] SeaTools'u kullanın (Seagate)
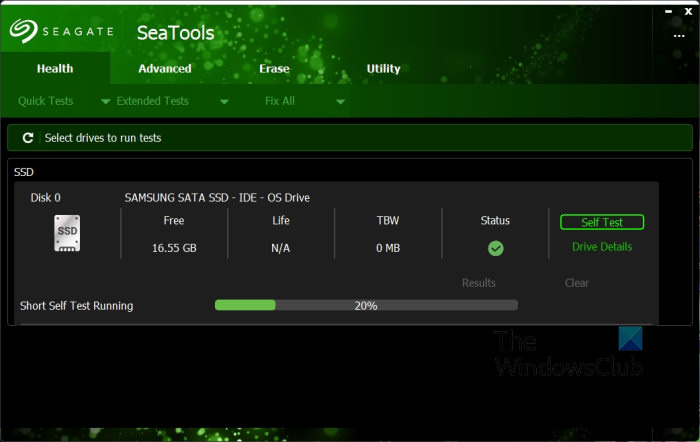
Bilgisayarınızda yüklü bir Seagate SSD varsa, öncelikle şirketin SSD'lerini izlemek için tasarlandığından, SeaTools uygulamasını indirip kullanmak en iyisidir.
- SeaTools uygulamasını kullanmak için şu adresi ziyaret edin: Resmi site .
- Windows için SeaTools'a tıklayın.
- Kurulduktan sonra, Sağlık sekmesindeki Kendi Kendini Sınama düğmesine tıklayın.
- Birkaç saniye bekleyin.
- Bundan sonra, dahil olmak üzere SSD'nizin ömrü hakkında bilgi sahibi olmalısınız.
SeaTools'un Seagate olmayan diğer SSD'ler için kullanılabileceğine dikkat edilmelidir, ancak bazı bilgiler mevcut olmayacaktır.
Genel olarak, sürücünüzün sağlığını belirlemeye yardımcı olmak için tasarlanmış başka ücretsiz araçlar da vardır, ancak bize göre burada listelenenler en iyilerinden bazılarıdır. Ücretsiz olarak alabileceğiniz bilgileri almak için para harcamanıza gerek yok.
silinmiş yer imlerini kurtar firefox
Okumak : Daha İyi PC Performansı için SSD Optimizasyon İpuçları
SSD sağlığı ne anlama geliyor?
Her şey, SSD'nin düzgün çalıştığından emin olmak için çeşitli öznitelikleri kullanarak bellek hücrelerini kontrol etmekle ilgilidir. Sürücüde herhangi bir sorun yoksa bu, düzgün çalıştığı ve başka bir işlem yapılması gerekmediği anlamına gelir.
Okumak: Daha uzun süre dayanması için SSD'nizi nasıl koruyabilirsiniz?
SSD sağlığı konusunda endişelenmeli miyim?
Çoğu durumda, derecelendirme yüzde 10'un altına düşene kadar SSD'nizin sağlığı hakkında endişelenmenize gerek yoktur. Bu noktada, genel performansın güvenilmez bir seviyeye düşeceğini söylemek yanlış olmaz.
Windows 10 arama çubuğu eksik
Okumak : HDD ve SSD'deki bozuk sektörler: giriş ve kurtarma
SSD'nin uzun ve sağlıklı çalışması nasıl sağlanır?
Burada çok fazla detaya girmeden yapılacak en iyi şey SSD'nizin ağzına kadar dolmasını engellemektir. Dolu bir SSD, yeterli alana sahip bir SSD'den daha çok çalışır, bu nedenle artık ihtiyacınız olmayan dosyaları silmeyi veya önemli olanları buluta yüklemeyi düşünün.
Okumak : Windows'ta Yavaş Okuma veya Yazma SSD Hızını Düzeltin
Bir SSD'nin arızalanmasına ne sebep olur?
SSD arızasının birkaç nedeni vardır. Bizim açımızdan en göze çarpanlar yaş, fiziksel hasar ve ısıdır. Bu nedenle, bilgisayarları serin tutmak için her zaman elinizden gelenin en iyisini yapmalısınız çünkü sürekli ısınma, özellikle sabit diskler için tehlikelidir.
Bir SSD ne kadar dayanır?
SSD'lerin ne kadar dayanacağı konusunda kesin bir bilgimiz yok ancak bazı uzmanlara göre bu cihazlar normal şartlarda 10 yıla kadar dayanabiliyor. Düşünürsen fena değil.
Sonuçta, SSD'nizin bakımını yaparsanız, sizi yıllarca idare eder.















