PowerPoint'te bir çıkrık animasyonu oluşturmak istiyorsanız, yapmanız gereken birkaç şey var. Öncelikle, yeni bir PowerPoint sunusu oluşturmanız gerekir. Ardından, sunumunuza bir çıkrık animasyonu eklemeniz gerekecek. Son olarak, çıkrık animasyonunuzu istediğiniz gibi görünmesi için özelleştirmeniz gerekecek. Başlamak için PowerPoint'i açın ve yeni bir sunu oluşturun. Ardından, Ekle sekmesine gidin ve Animasyon açılır menüsünü tıklayın. Menüde, Çıkrık animasyonunu seçin. Dönen tekerlek animasyonunu ekledikten sonra, istediğiniz gibi görünmesi için onu özelleştirmeniz gerekir. Bunu yapmak için Animasyon sekmesine gidin ve Animasyon Bölmesi düğmesine tıklayın. Animasyon Bölmesinde, sununuzdaki tüm animasyonların bir listesini göreceksiniz. Dönen tekerlek animasyonuna tıklayın ve ardından Efekt Seçenekleri düğmesine tıklayın. Efekt Seçenekleri menüsünde, dönen çarkın ne kadar hızlı dönmesini istediğinizi seçebilirsiniz. Animasyonun ne kadar sürmesini istediğinizi de seçebilirsiniz. Dönen tekerlek animasyonunuzun daha gerçekçi görünmesi için bir yalpalama efekti de ekleyebilirsiniz. Bunu yapmak için Wobble düğmesine tıklayın. Çıkrık animasyonunuzdan memnun kaldığınızda, nasıl göründüğünü görmek için Önizleme düğmesine tıklayın. Sonuçlardan memnunsanız, değişikliklerinizi kaydetmek için Kaydet düğmesine tıklayın.
PowerPoint sunumlar yapmakla ve sunumunuzu izleyicilerinize canlı kılmak için sunduğu harika animasyonlarla bilinir. Animasyon, gözlerinize hareket eden bir nesne yanılsaması veren bir efekttir. hiç düşündün mü PowerPoint'te çıkrık animasyonu oluşturma ? Pekala, bu eğitimde, PowerPoint'te bir çıkrık animasyonunun nasıl oluşturulacağını açıklayacağız.
PowerPoint'te Çıkrık Animasyonu Nasıl Oluşturulur
PowerPoint'te Dönen Çark animasyonu oluşturmak için şu adımları izleyin:
- Pasta grafik ekleme
- Pasta Grafiği Görüntüye Dönüştür
- Çarka Animasyon Ekleme
Pasta grafik ekleme
öğle yemeği Microsoft Powerpoint .
Slayt düzenini boş olarak değiştirin.
git Sokmak sekme
Tıklamak Diyagram İÇİNDE İllüstrasyon grup.
Bir Grafik Ekle bir iletişim kutusu açılacaktır.

Tıklamak İÇİNDE sol panelde ve seçin Yuvarlak diyagram sağdaki diyagram.
Tıklamak İYİ .
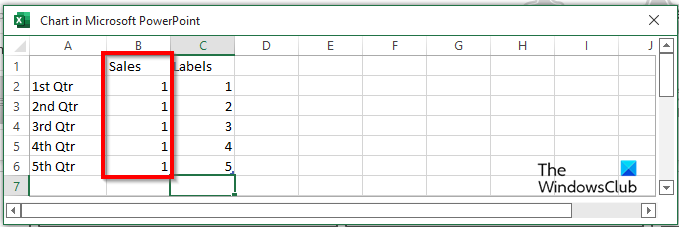
A Küçük Excel Bir pencere açılacaktır (Microsoft PowerPoint'teki diyagram.)
olduğu bölümde Satış , tüm Qtr için 1 girin.
Şimdi tekerleğe bazı etiketler ekleyeceğiz.
Mini Excel penceresini kapatın.
Pasta grafiğine sağ tıklayın ve seçin Veri etiketleri ekleyin .
Pasta grafiğin tüm bölümlerinin etiketinin bir numaraya sahip olduğunu fark edeceksiniz.
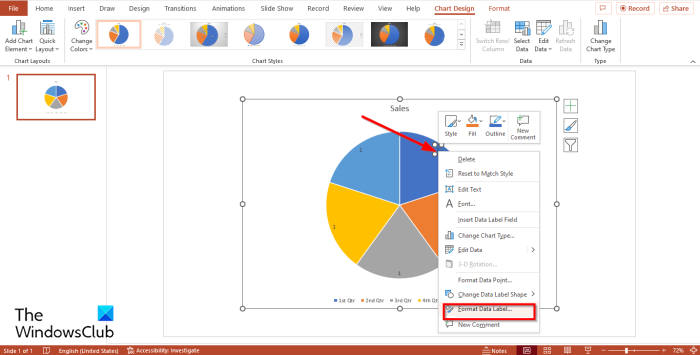
Pasta grafiğindeki etikete sağ tıklayın ve seçin. Veri biçimi etiketi bağlam menüsünden.
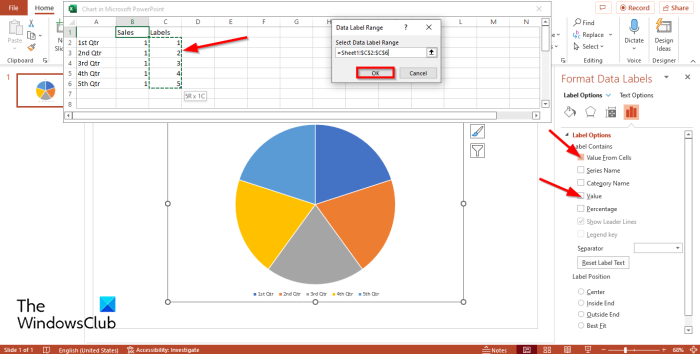
Açık Etiket Seçenekleri altındaki sekme Etiket Seçenekleri bölümünde fark edeceksiniz Değer kontrol. İşareti kaldır Değer onay kutusu.
Seçenek için kutuyu işaretleyin Hücreden değer .
Küçük Excel ile bir pencere görünecektir Veri aralığı iletişim penceresi.
İÇİNDE Etiket Seçili Excel penceresindeki bölüm, etiketler ve bu etiketlerin aralığı Veri aralığı iletişim penceresi.
Sonra tıklayın Tamam ve kapat Küçük Excel pencere ve panel.
Grafiğin artık doğru etiketleri gösterdiğini fark edeceksiniz.
Grafik başlığını ve açıklamasını grafikten kaldırın.
Dilerseniz etiketin yazı tipini veya yazı boyutunu değiştirebilirsiniz.
PC pencerelerinizi sıfırlarken bir sorun oluştu 10
Pasta Grafiği Görüntüye Dönüştür
Şimdi pasta grafiğini bir resme dönüştüreceğiz.
Grafiğe sağ tıklayın ve seçin Kesmek bağlam menüsünden.
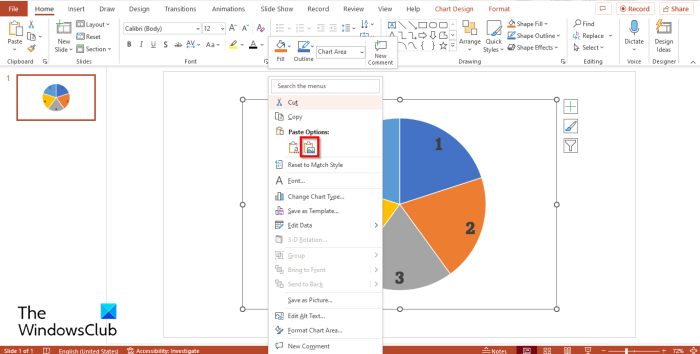
Şimdi tekrar sağ tıklayın ve seçin Resim ekle menüden.
Şimdi pasta grafik bir resimdir.
Şimdi görüntüyü yuvarlak bir şekle kırpacağız.
Bir görüntünün seçildiğinden emin olun.
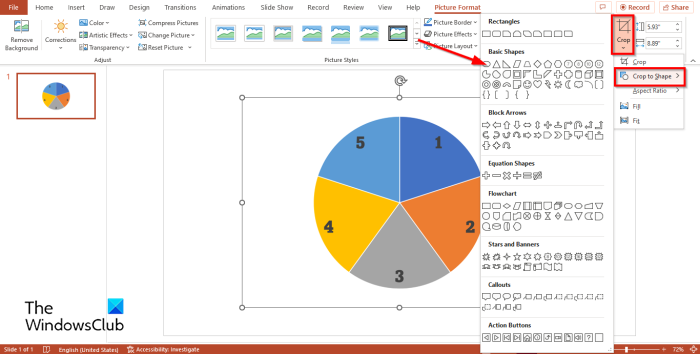
Basmak Görüntü formatı sekme
Basmak mahsul düğmesine basın, imleci üzerine getirin Şekil vermek için kesin ve menüden oval'i seçin.
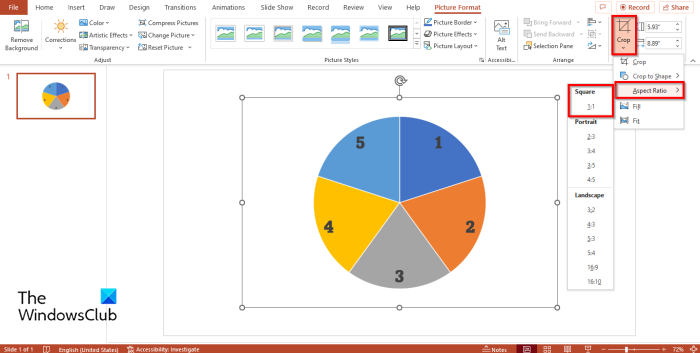
Sonra tıklayın mahsul düğmesine tekrar basın, üzerine gelin En Boy Oranı ve seç Kare 1:1 .
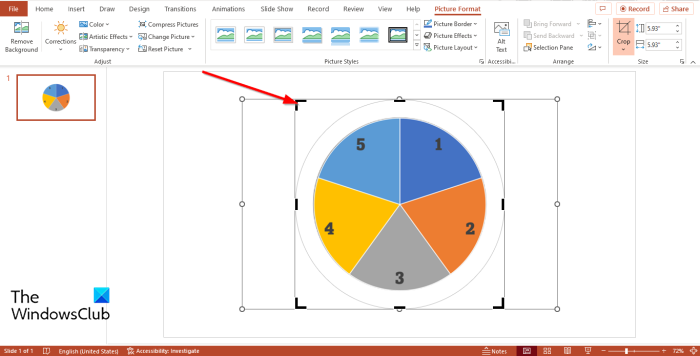
Tutmak Ctrl + Üst Karakter düğmesine basın ve imleci kırpma köşesine getirin ve bir daire oluşturmak için aşağı doğru sürükleyin.
Şimdi tıklayın çıkış düğme.
Çarka Animasyon Ekleme
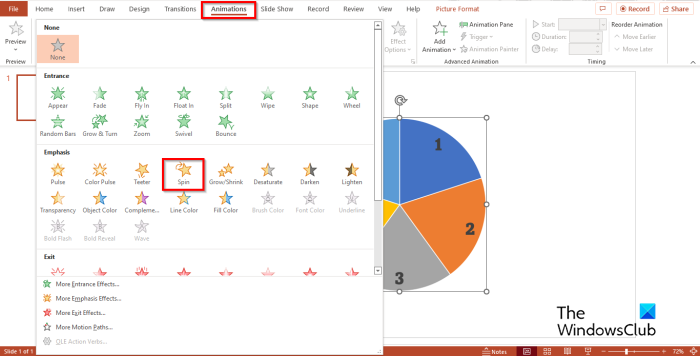
Sonra tıklayın Animasyon sekmesine tıklayın ve seçin Döndürme altında eylem vurgu bölüm Animasyon galeri.
Çark dönecek.
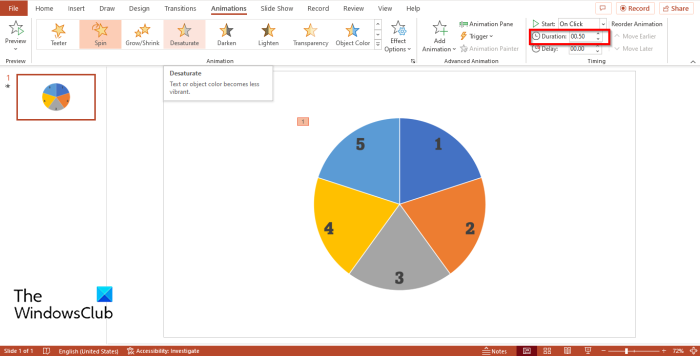
Excel'de birden çok sütun içeren bir pasta grafiği nasıl yapılır
Çarkın daha hızlı gitmesini istiyorsanız, Süre düğme Zamanlama gruplandırmak ve azaltmak 00.50 .
Basmak Animasyon paneli düğmesi.
Bir Animasyon Panel sağda görünecektir.
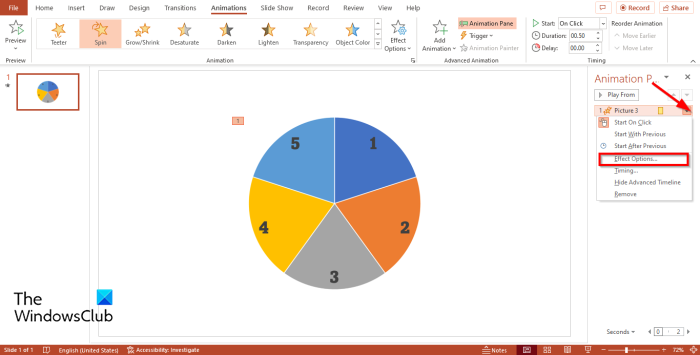
Resmi temsil eden başlığı nerede görüyorsunuz? Animasyon panelde, açılır oka tıklayın ve simgesine tıklayın Etki parametreleri .
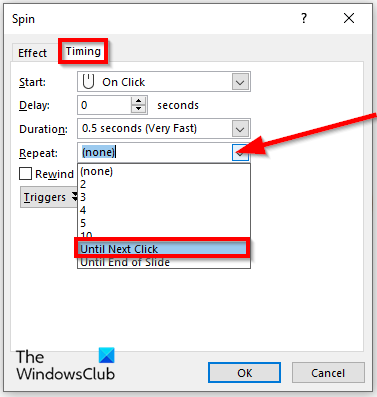
Döndürme bir iletişim kutusu açılacaktır. Basmak Zamanlama sekme
İÇİNDE Tekrarlama bölümünde, açılır menüyü tıklayın ve seçin Bir sonraki tıklamaya kadar .
Sonra tıklayın İYİ .
Şimdi bir çıkrık kontrolü oluşturacağız. Çemberin seçili olduğundan emin olun.
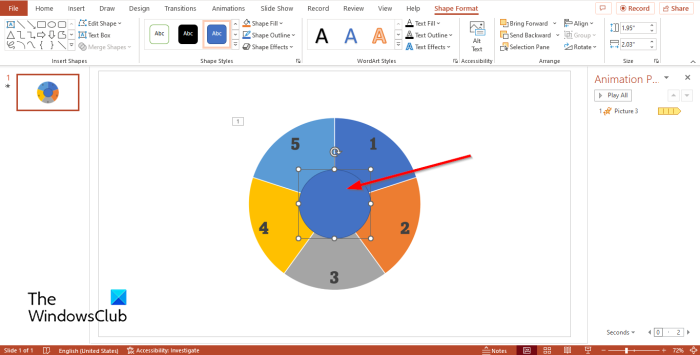
git Sokmak sekme, tıklayın Formlar ve oval bir şekil seçin ve çıkrığın ortasına çizin.
Dilerseniz çemberin rengini değiştirebilirsiniz. Bu eğitimde rengi siyah olarak değiştiriyoruz.
Şimdi çizilen daireye semboller ekleyeceğiz.
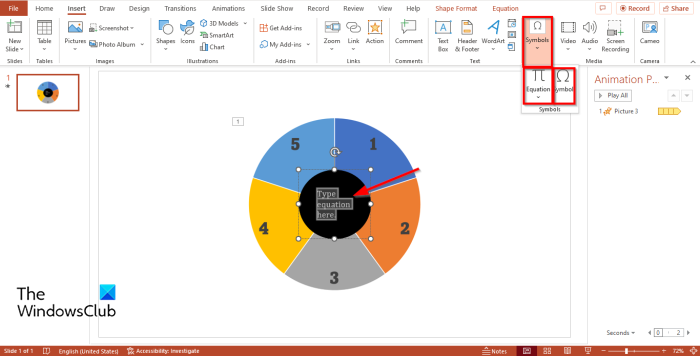
git Sokmak sekmesi ve tıklayın Sembol düğme. Sembol komutunun devre dışı bırakıldığını fark edeceksiniz.
Bir sembol komutunu etkinleştirmek için düğmesine tıklayın Denklem komut, ardından tıklayın Sembol takım.
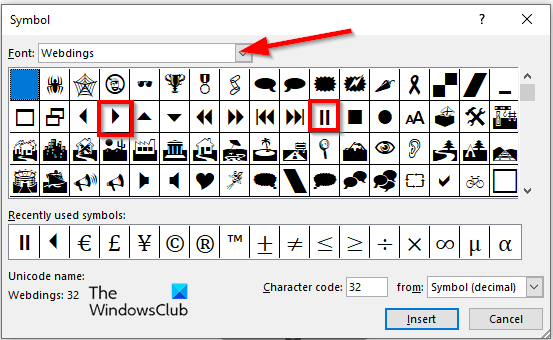
A Sembol Bir iletişim kutusu belirecektir.
Basmak Yazı tipi aşağı oku açın ve seçin ağlar bağlam menüsünden.
Webdings aramak için tüm karakterleri göreceksiniz.
Seçme Oynamak simgesini seçin, ardından Yapıştır'ı seçin.
Seçme Duraklat simgesini seçin, ardından Yapıştır'ı seçin.
Şimdi tekerleğe işaret eden animasyona bir iğne ekleyeceğiz.
git Sokmak sekme, tıklayın Formlar ve seç Ok: Sağ menüden.
Tekerleği gösteren bir ok çizin.
Şimdi çemberin ortasındaki sembol butonlarına bir isim vereceğiz.
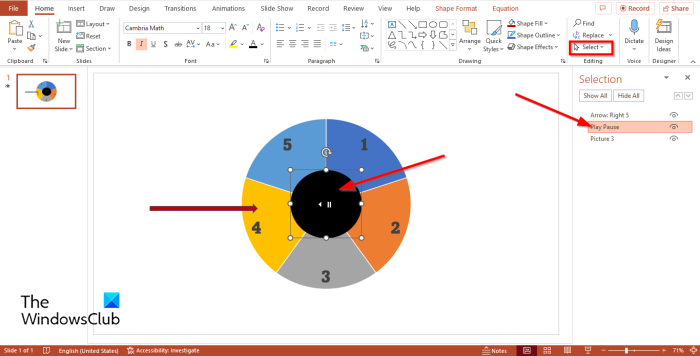
devam et Ev sekmesi ve tıklayın Seçmek düğme düzenleme grup.
Seçme Seçenek çubuk menüsü.
A Seçenek Solda bir panel görünecektir.
Seçim çubuğundaki semboller çağrılır. Oval 4 . Oval 4'e çift tıklayın ve sembolleri şu şekilde yeniden adlandırın: Oynat durdur .
Sonra aç Animasyon Paneli tekrar açın, açılır düğmeyi tıklayın ve seçin Etki parametreleri .
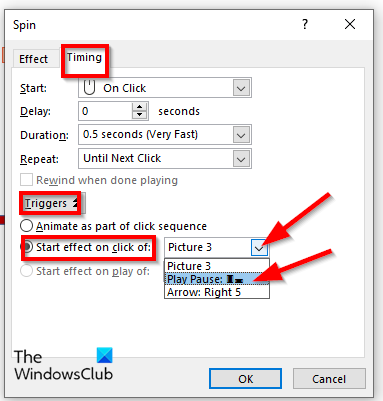
şifrelenmemiş dosyaları şifrelenmiş bir klasöre taşırsanız ne olur?
Bir iletişim kutusu açılacaktır, düğmesine tıklayın Zamanlama sekmesi ve tıklayın Başlatıldı düğme.
Seçme Başlatmak için tıkla efekti seçeneği ve seçin Oynat durdur açılır menüden.
Sonra tıklayın İYİ .
Çark dönmeye başlayacak.
Şimdi çark dönerken durmasını istiyoruz.

git Animasyon tekrar sekme ve tıklayın Animasyon ekle düğme.
Ardından seçin Belli olmak İÇİNDE Giriş yapmak menü bölümü.
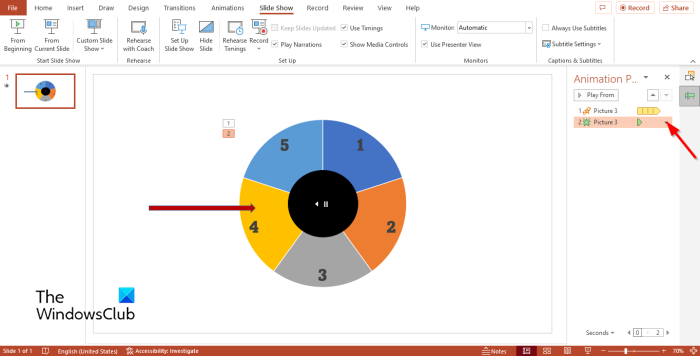
Açık Seçenek için açılır oku tıklayın Belli olmak animasyon ve seçim Etki parametreleri .
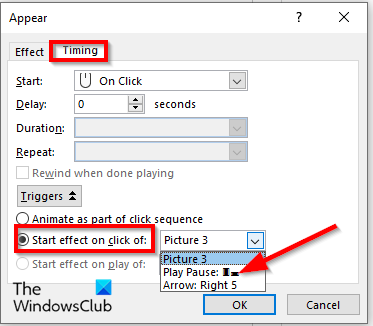
Ne zaman Belli olmak bir iletişim kutusu açılacaktır, düğmesine tıklayın Zamanlama sekmesini ve ardından tıklayın Başlatıldı düğme.
Seçme Tıklamada etkiyi başlat itibaren seçeneği ve seçin Oynat durdur açılır menüden.
Sonra tıklayın İYİ .
Sonra tıklayın Slayt gösterisi sayfanın altındaki düğme.
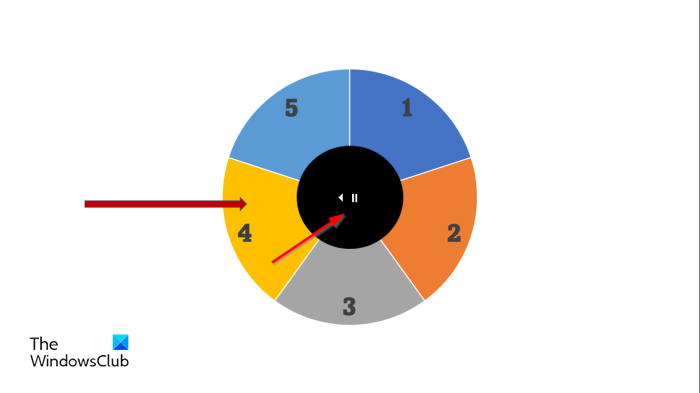
Dönen çarklı bir slayt gösterisi açılacaktır. Çarkı oynatmak veya duraklatmak için daireye tıklayın.
Slayt gösterisinden çıkmak için Esc tuşuna basın.
Microsoft PowerPoint'te Dönen Çark animasyonunun nasıl oluşturulacağını anladığınızı umuyoruz.
PowerPoint'te Dönen bir şey yapabilir misin?
Evet, slayta eklediğiniz herhangi bir nesneyi PowerPoint'te döndürebilirsiniz. Nesneleri döndürmek için, animasyon sekmesinde döndürme efektini seçmelisiniz. Döndürme efekti, PowerPoint'teki giriş efektidir.
OKUMAK : PowerPoint'te Hareket Yolu animasyonu nasıl oluşturulur ve eklenir
PowerPoint'te 3D animasyon nasıl yapılır?
PowerPoint'te bir 3B animasyon oluşturmak için şu adımları izleyin:
- 'Ekle' sekmesine gidin.
- Çizim grubundaki 3B Model düğmesini tıklayın.
- Bir iletişim kutusu açılır, 3B görüntüyü seçin ve Ekle'ye tıklayın.
- Animasyon sekmesine tıklayın ve Animasyon galerisinden bir animasyon seçin.
PowerPoint'teki dört animasyon türü nelerdir?
Microsoft PowerPoint'te Giriş, Vurgu, Çıkış ve Hareket Yolları olmak üzere dört tür animasyon vardır. Her animasyon türü, resimlerinize ve şekillerinize hayat veren farklı efektler içerir.















