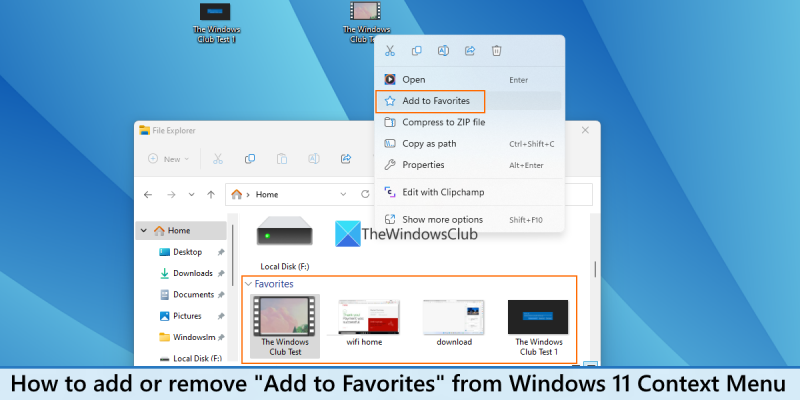HTML'ye genel bir giriş yapmak istediğinizi varsayarsak: HTML, web sayfaları ve web uygulamaları oluşturmak için standart biçimlendirme dilidir. HTML ile kendi web sitenizi oluşturabilirsiniz. HTML'yi öğrenmesi kolaydır - Keyif alacaksınız! HTML, bir web tarayıcısına bir web sayfasının nasıl görüntüleneceğini söyleyen bir dizi biçimlendirme etiketine sahip bir metin dosyası biçimidir. HTML, bir web sayfasının yapısıdır. CSS, HTML'ye stil vermek için kullanılır. JavaScript, bir web sayfasını etkileşimli hale getirmek için kullanılır. Web sayfaları bilgisayarı, tableti veya akıllı telefonu olan herkes tarafından görüntülenebilir.
Eklemek veya kaldırmak istiyorsanız Favorilere ekle bağlam menüsü öğesi Windows 11 o zaman bu gönderi size yardımcı olacaktır. Bu bağlam menüsü seçeneği ile birlikte geldi Windows 11 Güncellemesi 2022 Sürüm 22H2 . Bu seçenekle, dosyaları favori olarak sabitleyebilir veya işaretleyebilir ve bunlara Dosya Gezgini'nden erişebilirsiniz. Ev konum (önceden 'Hızlı Erişim' olarak biliniyordu). Bu seçeneği yararlı bulursanız, kullanmaya devam edebilirsiniz. Bu seçeneği Windows 11 içerik menüsünden gizlemek veya kaldırmak isteyenler için bu gönderi, basit bir kayıt numarası ve nasıl kullanılacağına dair adım adım talimatlar içerir.

mac yazı tipini pencerelere dönüştür
Lütfen bunu kaldırmanın Favorilere ekle bağlam menüsünden seçeneği kaldırmıyor Favoriler ev konumundan ayırma. Orada kalır ve oradan önceden işaretlenmiş favorilere veya sabitlenmiş dosyalara da erişebilirsiniz. Buradaki hile onu kaldırmaktır. Favorilere ekle bağlam menüsü öğesi yalnızca istediğiniz kadar. Aynı Sık Kullanılanlara Ekle seçeneğini istediğiniz zaman Windows 11 içerik menüsüne de geri getirebilirsiniz.
Windows 11 içerik menüsünden 'Favorilere Ekle' seçeneğini kaldırın
Aşağıdaki adımlar 'Favorilere Ekle' seçeneğini ekleyin veya kaldırın itibaren bağlam menüsü Açık Windows 11 bilgisayar. Bu adımları uygulamadan önce, istenmeyen değişikliklerin geri alınabilmesi için Kayıt Defteri Düzenleyicinizi yedeklemenizi öneririz. Bundan sonra şu adımları izleyin:
- Kayıt Defteri Düzenleyicisini Aç
- Seçme pintohome dosyası anahtar
- Dize değeri oluştur
- Bu değeri şu şekilde yeniden adlandırın: Yalnızca programatik erişim
- Kayıt Defteri Düzenleyicisini kapatın.
Şimdi tüm bu adımları ayrıntılı olarak inceleyelim
İlk adımda, Kayıt Defteri Düzenleyicisini açın. Windows 11 arama kutusunu kullanın veya Komut Çalıştır alanı (Win + R) ve girin regedit metin alanında. tıklamak İçeri gel anahtarı ve kayıt defteri düzenleyici penceresini açar.
Kayıt Defteri Düzenleyicisi penceresi açıldığında, pintohome dosyası Kayıt anahtarı. Bu anahtarın yolu:
|_+_| 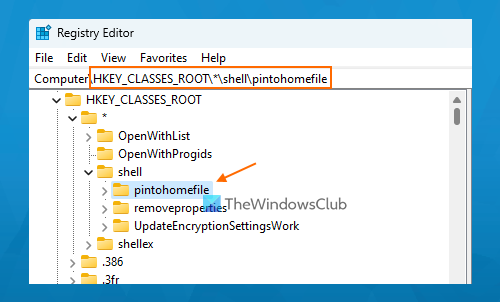
Pintohomefile kayıt defteri anahtarının sağ bölümünde içerik menüsünü açın, genişletin Yeni bölümüne gidin ve seçin dize değeri seçenek. Dize değeri oluşturulduğunda, bu değeri şu şekilde yeniden adlandırın: Yalnızca programatik erişim .
pc için ücretsiz basketbol oyunları
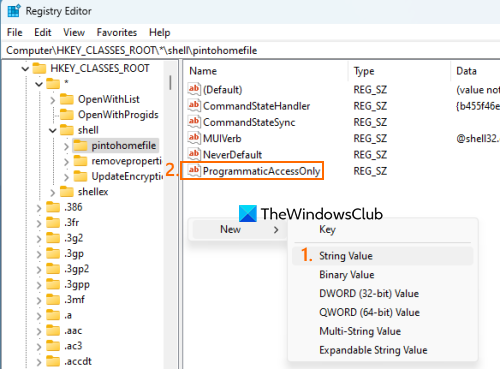
Son olarak, Kayıt Defteri Düzenleyicisini kapatabilirsiniz. Windows 11 PC'nizdeki herhangi bir dosya için içerik menüsünü açın. Favorilere Ekle seçeneğinin artık görüntülenmediğini göreceksiniz.
eklemek için veya favorilere ekle göster varyant c Windows 11 içerik menüsü , yukarıdaki adımları kullanabilirsiniz. Yapmanız gereken tek şey sağ tıklamak Yalnızca programatik erişim dize değeri ve kullanımı Silmek seçenek. tıklamak Evet onay penceresindeki düğme.
Bu değer kaldırıldıktan sonra, Kayıt Defteri Düzenleyicisini kapatabilir ve Favorilere ekle seçenek dönecektir. Değişiklikleri görmüyorsanız, Dosya Gezgini'ni yeniden başlatmanız gerekebilir.
yönetici hesabı pencerelerini yeniden adlandırın 10
Bu yardımcı olur umarım.
bağlandı: Windows 11'de içerik menüsünde Hızlı Erişim Pini nasıl gösterilir veya gizlenir
Windows 11'de Sık Kullanılanlar klasörü var mı?
Windows 11 ile birlikte gelir Favoriler yeni bölüm Ev Sabitlenmiş veya sık kullanılan dosyalara erişebileceğiniz Dosya Gezgini klasörü. Bu yeni özellik ile birlikte geldi Windows 11 Güncellemesi 2022 . Seçilen dosyalara sağ tıklayıp kullanabilirsiniz. Favorilere ekle bu dosyaları ekleme yeteneği Favoriler bölüm. Bundan sonra, Dosya Gezgini Ana Sayfasını açtığınızda, sabitlenmiş tüm öğeleri içeren Sık Kullanılanlar bölümünü göreceksiniz.
Windows 11'de Sık Kullanılanlara nasıl eklenir?
Düzenli olarak erişmeniz gereken önemli dosyalarınız varsa, bu dosyaları favori olarak işaretleyerek bu dosyalara şu adresten erişebilirsiniz: Dosya Gezgini ana sayfası Windows 11. Bunu yapmak için sisteminizde bulunan dosyaları seçin (masaüstünde veya bir klasörde), seçilen dosyalar için içerik menüsünü açın ve tıklayın. Favorilere ekle seçenek.
Sık kullanılanlarınıza erişmek için düğmeye basın Ev simge, Dosya Gezgini gezinme çubuğunda bulunur (kısayol yerine). 'Ev' konumunun altında göreceksiniz hızlı erişim sabitlenmiş klasörler için bölüm, Son ürünler bölüm ve Favoriler sabitlenmiş dosyalar veya favori olarak işaretlediğiniz dosyalar için bir bölüm.
Windows 11'de sık kullanılanlar nasıl silinir?
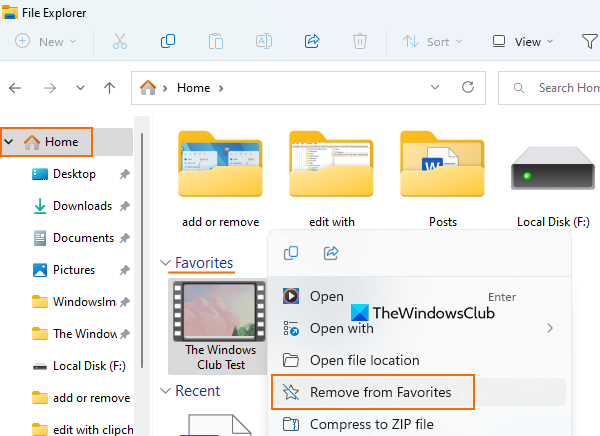
usb kompozit cihaz eski bir USB cihazıdır ve usb 3.0 ile çalışmayabilir
Sabitlenmiş veya öne çıkan dosyaları kaldırmak istiyorsanız Favoriler Windows 11'de Dosya Gezgini Giriş Sayfası'nı seçin, ardından şu adımları izleyin:
- Kullanmak Kazan+E gezgini açmak için kısayol tuşu
- Tıklamak Ev simge, Dosya Gezgini gezinme çubuğunda bulunur. Gezinme çubuğunun üst kısmında bulunur.
- Genişletmek Favoriler bölüm
- Öğeleri veya dosyaları seçin
- Bu dosyalara sağ tıklayın
- Tıklamak Favorilerden çıkar seçenek.
Devamını oku: Windows'ta Hızlı Erişim Klasörlerini Yedekleme ve Geri Yükleme.