Bir BT uzmanı olarak, veri güvenliğinin son derece önemli olduğunu bilirsiniz. Verilerinizi korumaya yardımcı olmanın bir yolu, Windows 11'de Yerel Güvenlik Yetkilisi (LSA) korumasını etkinleştirmektir. LSA koruması, bilgisayarınıza ve verilerinize yetkisiz erişimin önlenmesine yardımcı olabilir. Bu yazıda, Windows 11'de LSA korumasını nasıl etkinleştireceğinizi göstereceğiz.
LSA koruması, Windows 11'de bulunan bir güvenlik özelliğidir. LSA korumasını etkinleştirmek için kayıt defterini düzenlemeniz gerekir. Bunu yapmak için, Windows tuşu + R tuşlarına basarak ve ardından Çalıştır iletişim kutusuna 'regedit' yazarak Kayıt Defteri Düzenleyicisi'ni açın. Kayıt Defteri Düzenleyicisi açıldıktan sonra, aşağıdaki anahtara gidin:
HKEY_LOCAL_MACHINESYSTEMCurrentControlSetControlLsa
Ardından, 'LsaProtectMemory' adlı yeni bir DWORD değeri oluşturun ve değeri '1' olarak ayarlayın. Bu, LSA korumasını etkinleştirecektir. Son olarak, değişikliklerin etkili olması için bilgisayarınızı yeniden başlatın.
LSA korumasını etkinleştirmek, verilerinizin güvenliğini sağlamanın harika bir yoludur. Daha da fazla güvenlik için Windows Güvenlik Duvarı'nı etkinleştirebilir ve Norton Internet Security veya McAfee Total Protection gibi bir güvenlik paketi kullanabilirsiniz. Bu ürünler, bilgisayarınızın kötü amaçlı yazılımlardan, virüslerden ve diğer çevrimiçi tehditlerden korunmasına yardımcı olabilir.
Bu gönderi açıklıyor Yerel Güvenlik Yetkilisi (LSA) koruması nasıl etkinleştirilir Windows 11'de. yerel güvenlik yetkilisi yerel bilgisayarda oturum açma işlemi sırasında kullanıcının kimliğini doğrulayan Windows güvenlik alt sisteminin birkaç kritik özelliğinden biridir. Parola değişikliklerini ve oturum açma girişimlerini doğrular, SSO oturumları için erişim belirteçleri oluşturur ve Windows kimlik doğrulaması ve yetkilendirmesi ile ilgili diğer görevleri gerçekleştirir.
komut isteminden c sürücüsünü biçimlendir
Yerel Güvenlik Yetkilisi alt sistemini korumak, sisteminizi ve hesaplarınızı siber suçlulardan korumak için yapabileceğiniz başlıca eylemlerden biridir. Yerel Güvenlik Yöneticisi korumasını etkinleştirdikten sonra, üzerinde daha fazla kontrole sahip olursunuz. Açık metin parola güvenlik açığı ve parola sıfırlama saldırıları .

Windows 11'de Yerel Güvenlik Yetkilisi (LSA) koruması nasıl etkinleştirilir
Windows 11, davetsiz misafirlerin sisteminize yetkisiz erişim sağlamasını önlemek için Yerel Güvenlik Yöneticisi korumasını destekler. Bu gönderide, Windows 11'de Yerel Güvenlik Yetkilisi (LSA) korumasını etkinleştirmenin üç farklı yolunu tartışacağız:
- Windows Güvenlik Uygulamasını Kullanma.
- Windows Kayıt Defteri Düzenleyicisini Kullanma.
- Yerel Grup İlkesi Düzenleyicisini Kullanma.
Windows 11'de yerel güvenlik yöneticisi için gelişmiş güvenliği etkinleştirmek üzere yönetici olarak oturum açmış olmanız gerekir.
1] Yerel Güvenlik Merkezi Korumasını Windows Güvenliği ile etkinleştirin.
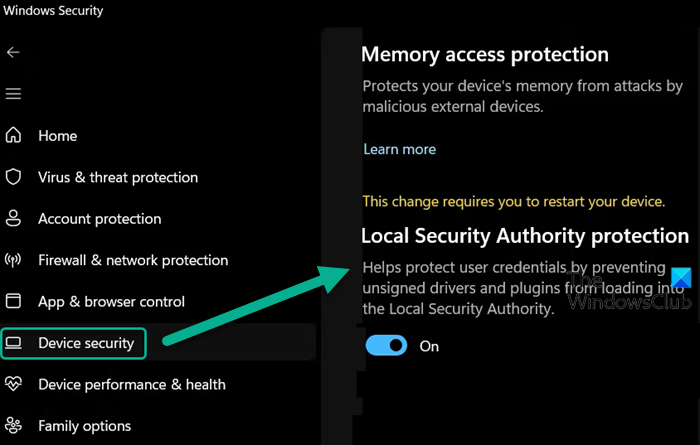
Windows Güvenliği sistemi virüslere, kötü amaçlı yazılımlara ve diğer güvenlik tehditlerine karşı sürekli olarak izleyen, Windows'ta yerleşik bir araçtır. Yerel güvenlik yöneticisi koruması da dahil olmak üzere Windows 11 cihazınızdaki güvenlik özelliklerini yönetmek için kullanabilirsiniz.
Bu özellik devre dışı bırakıldığında ' Yerel güvenlik yetkilisi koruması devre dışı bırakıldı, cihazınız savunmasız olabilir Windows güvenlik uyarısı. Bu uyarı, kimlik bilgilerinizi çalarak sisteminize yetkisiz erişim elde etmek isteyen saldırganlar tarafından cihazınızın ve sistem kaynaklarınızın tehdit altında olduğuna dair bir uyarı mesajıdır. Bu nedenle, mesajı düzeltmek ve sisteminizi siber suçlulardan korumak için Windows Güvenliği'ndeki Yerel Güvenlik Yetkilisi koruma özelliğini etkinleştirmelisiniz.
xbox one açılıp kapanır
- Windows arama çubuğuna tıklayın ve 'Windows güvenliği' yazın.
- Tıklamak Windows Güvenliği Arama sonuçlarının üst kısmındaki seçenek.
- Windows Güvenlik uygulamasında sol menüyü genişletmek için menü simgesine tıklayın.
- Tıklamak Cihaz Güvenliği seçenek.
- Tıklamak Çekirdek izolasyon detayları altında bağlantı Çekirdek izolasyonu bölüm.
- Çevirmek anahtar düğme Açık için Yerel güvenlik makamının korunması seçenek.
- Tıklamak Evet İÇİNDE Kullanıcı Hesap Denetimi bir ipucu görünecektir.
- Değişiklikleri uygulamak için bilgisayarınızı yeniden başlatın.
2] Kayıt Defteri Düzenleyicisi'ni kullanarak Yerel Güvenlik Merkezi korumasını etkinleştirin.
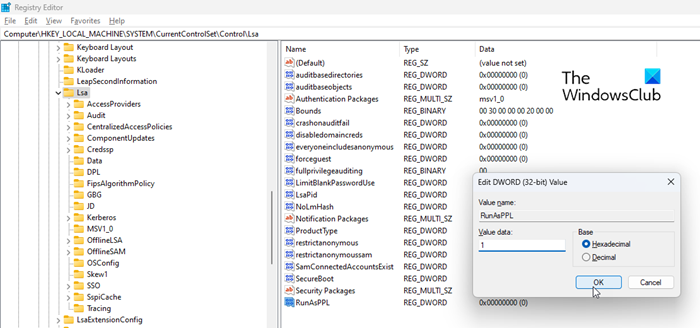
Yerel Güvenlik Yöneticisi korumasını Windows Kayıt Defterini kullanarak da etkinleştirebilirsiniz. Ancak, Kayıt Defteri Düzenleyicisi'ni kullanarak sistemde herhangi bir değişiklik yapmadan önce kayıt defterinizi yedeklediğinizden veya bir sistem geri yükleme noktası oluşturduğunuzdan emin olun.
Kayıt Defteri Düzenleyicisi'ni kullanarak Yerel Güvenlik Yetkilisi korumasını etkinleştirmek için şu adımları izleyin:
- tıklamak Kazan + R tuş kombinasyonu ve türü regedit İÇİNDE koşma iletişim penceresi.
- tıklamak girer anahtar.
- Tıklamak Evet İÇİNDE MEŞE hızlı.
- Kayıt Defteri Düzenleyicisi'nde şu yola gidin: |_+_|.
- Sağ bölmede, üzerine çift tıklayın PPL olarak çalıştır .
- Değiştirmek Veri değeri İle bir ve tıklayın İYİ .
- Değişiklikleri uygulamak için bilgisayarınızı yeniden başlatın.
Ayrıca okuyun: Windows'ta lsass.exe nedir?
3] Yerel Grup İlkesi Düzenleyicisini kullanarak Yerel Güvenlik Yöneticisi Korumasını etkinleştirin.
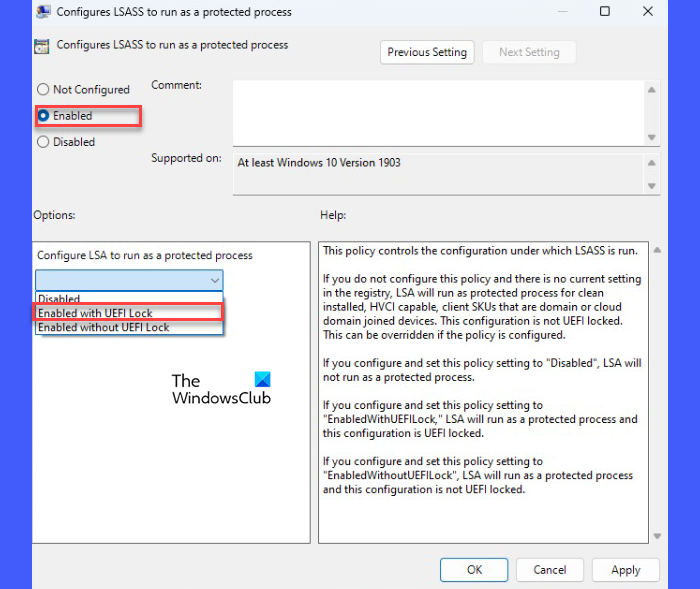
şeffaf masaüstü takvimi
Windows Pro ve Enterprise sürümleriyle birlikte gelen Grup İlkesi Düzenleyicisi'nde Yerel Güvenlik Yöneticisi korumasını da etkinleştirebilirsiniz. Ev kullanıcıları da ücretsiz Policy Plus yazılımını kullanarak bu değerli araca erişebilir. Yine, Windows politikasında herhangi bir değişiklik yapmadan önce, bir sistem geri yükleme noktası oluşturmak çok önemlidir.
Yerel Grup İlkesi Düzenleyicisi'ni kullanarak Yerel Güvenlik Yöneticisi korumasını şu şekilde etkinleştirebilirsiniz:
- Açık koşma iletişim kutusu ve türü gpedit.msc .
- tıklamak girer anahtar.
- Yerel Grup İlkesi Düzenleyicisi penceresinde aşağıdaki yola gidin: Bilgisayar YapılandırmaYönetim ŞablonlarıSistemYerel Güvenlik Merkezi .
- Sağ bölmede, ' öğesini çift tıklayın. LSASS'ı korumalı bir işlem olarak çalışacak şekilde yapılandırın. ' siyaset.
- İlke ayarları penceresinde, Dahil seçenek.
- Ardından altındaki açılır menüyü tıklayın LSA'yı korumalı bir işlem olarak çalışacak şekilde yapılandırın ve seç UEFI kilidi ile etkinleştirildi . Bu ayarla, LSA korumalı bir işlem olarak çalışacak ve yapılandırma UEFI kilitli olacaktır, yani uzaktan devre dışı bırakılamaz. Bu kısıtlamayı istemiyorsanız, seçebilirsiniz UEFI kilidi olmadan etkinleştirildi açılır listede.
- Tıklamak İYİ düğme. Sonra üzerine tıklayın Uygula düğme.
Windows 11'de Yerel Güvenlik Yetkilisi (LSA) korumasını bu şekilde etkinleştirirsiniz.
Devamını oku: Windows'ta Yerel Güvenlik Merkezi ile İletişime Geçilemiyor Nasıl Onarılır















