Microsoft Word ile çalışıyorsanız ve bir görüntünün arka planını kaldırmanız gerekiyorsa, bunu yapmanın birkaç kolay yolu vardır. Word'deki yerleşik araçlarla, bir görüntünün arka planını hızla kaldırabilir ve şeffaf hale getirebilirsiniz. Word'deki bir görüntünün arka planını kaldırmak için Resim Araçları > Biçim sekmesini kullanın. Biçim sekmesinde, Arka Planı Kaldır'ı seçin. Resim Araçları > Biçim sekmesini görmüyorsanız, bir resim seçtiğinizden emin olun. Resmi seçmek için çift tıklamanız ve Format sekmesini açmanız gerekebilir. Arka Planı Kaldır'ı seçtiğinizde, resmin arka plan alanı seçilecektir. Kenarı İyileştir aracını kullanarak seçimde ince ayar yapabilirsiniz. Arka plan alanı seçiliyken, arka planı kaldırmak için klavyenizdeki Sil tuşuna tıklayın. Arka plan alanı şeffaf olacak ve altındaki katmanı ortaya çıkaracaktır. Ayrıca Saydam Renk Ayarla aracını kullanarak bir görüntünün arka planını saydam yapabilirsiniz. Görüntü seçiliyken Resim Araçları > Biçim sekmesinde Saydam Rengi Ayarla'yı seçin. Görüntüde şeffaf yapmak istediğiniz renge tıklayın. Seçtiğiniz renk şeffaflaşarak altındaki katmanı ortaya çıkaracaktır.
İÇİNDE Microsoft Office Özel şerit seçeneklerini kullanarak şeride komutlar ve sekmeler ekleyebilirsiniz. İnsanlar belgelerine görüntü eklediklerinde, görüntülerini özelleştirmelerine ve hatta görüntülerin arka planını kaldırmalarına olanak tanıyan bir Görüntü Biçimi sekmesi görünür, ancak Görüntü Biçimi sekmesine gitmeden bir fotoğrafın arka planını kaldırmak isterseniz ne olur? Microsoft Word'de, kullanıcı ekleyebilir Arka plan kaldırma sunulan tüm işlevlerden arka planı kaldıran feed'inize sekme. Bu derste, nasıl olduğunu açıklayacağız Word'de Background Remover sekmesini ekleyin ve kullanın .

Word'de arka plan temizleyici nasıl eklenir ve kullanılır
Word'de Arka Plan Kaldırıcı sekmesi eklemek için şu adımları izleyin:
- Microsoft Word'ü başlatın.
- Dosya'yı tıklayın.
- Backstage görünümünde Seçenekler'i tıklayın.
- 'Komut kaynağı seç' listesinden tüm sekmeleri seçin.
- Arka Plan Kaldırıcı sekmesini görene kadar aşağı kaydırın, ardından Ekle düğmesini tıklayın.
- Background Remover sekmesi, Word şeridinde bulunur.
öğle yemeği Microsoft Word .
Basmak Dosya sekme
Sol bölmede, Seçenekler kulise bak.
Bir Perspektif Seçenekler bir iletişim kutusu açılacaktır.
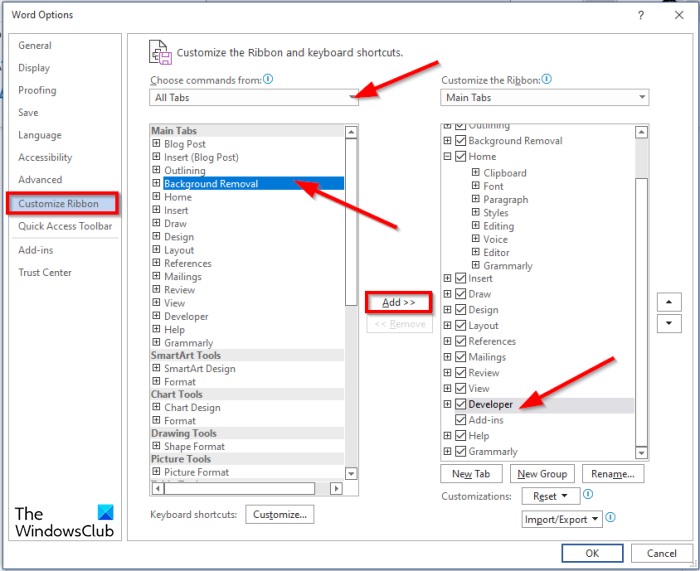
amazon prime autoplay
Seçmek Tüm sekmeler itibaren Şunlardan bir takım seç: liste.
İletişim kutusunun sağ tarafında, Arka Plan Kaldırıcı sekmesinin (isteğe bağlı) hangi sekmeyi izlemesi gerektiğini seçebilirsiniz. Bu eğitimde, Geliştirici sekmesini seçtik.
Listeye geri dön Ana sekmeler görene kadar aşağı kaydırın Arka plan kaldırma sekmesini ve ardından Eklemek düğme.
Sonra tıklayın İYİ .
Şimdi Background Remover sekmesini görmek için şeridinize bakın.
Word'de arka plan nasıl kaldırılır?
Microsoft Word'de bir resimden arka planı kaldırmak için aşağıdaki talimatları izleyin:
- Bir görüntü seçin, ardından Biçim sekmesine tıklayın.
- 'Arka Planı Kaldır' düğmesini tıklayın.
- Şimdi Arka Planı Kaldır penceresinde açılacaktır.
- Görüntünüzdeki bazı alanların macenta ile işaretlendiğini göreceksiniz.
- Tutulacak Alanları İşaretle düğmesini kullanarak tutulacak alanları işaretleyin.
- Kaldırılacak alanları 'Kaldırılacak Alanları İşaretle' düğmesini kullanarak işaretleyin.
- Sonuçlardan memnunsanız, Değişiklikleri Kaydet düğmesini tıklayın.
- Düzenlenen fotoğraf belgenizde görünecektir.
Microsoft Word'de arka plan nasıl yapılır?
Bir Microsoft Word belgesine arka plan eklemek için şu adımları izleyin:
- Sayfa Düzeni sekmesini tıklayın.
- Sayfa Arka Planı grubundaki Filigran düğmesini tıklayın.
- Filigran Yazdır iletişim kutusunda Görüntü Filigranı'nı tıklatın.
- Ardından 'Resim Seç' düğmesini tıklayın.
- Görüntü Ekle iletişim kutusunda bir görüntü seçin.
- Ardından 'Ekle'yi tıklayın.
- Basılı Filigran iletişim kutusuna dönün, maksimum ölçeği seçin ve Bulanıklaştır'ın işaretini kaldırın ve ardından Bulanıklaştır'ı seçin.
- Ardından 'Uygula' düğmesini tıklayın, ardından 'Kapat' düğmesini seçin.
- Arka plan resmi Word belgesine eklenir.
Word'de metin arka planı nasıl kaldırılır?
Word'de metin arka planını kaldırmak için şu adımları izleyin:
- Metni bir Word belgesine girin.
- Ardından metni seçin ve Yazı Tipi grubundaki Yazı Tipi Rengi düğmesini tıklayın.
- Menüden beyazı seçin.
Bu kılavuzun, Word'de Arka Plan Kaldırıcı sekmesini nasıl ekleyeceğinizi ve kullanacağınızı anlamanıza yardımcı olacağını umuyoruz.















