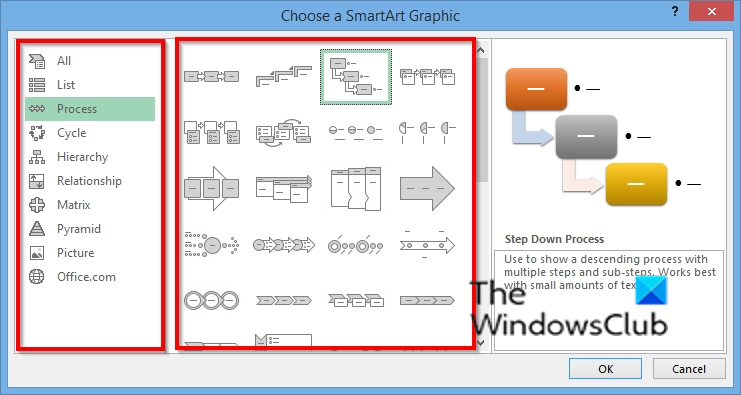Bir BT uzmanı olarak sizden istenebilecek şeylerden biri, SmartArt grafiklerini Excel'e eklemek ve değiştirmek olabilir. Bu biraz zor olabilir, ancak biraz teknik bilgi ile çok da zor değil. İşte nasıl yapılacağına dair hızlı bir özet.
Excel'de bir SmartArt grafiği eklemek için, onu eklemek istediğiniz dosyayı açın ve Ekle sekmesine tıklayın. Ardından, Çizimler grubunda SmartArt'a tıklayın. Bu, Bir SmartArt Grafiği Seç iletişim kutusunu açacaktır. Eklemek istediğiniz SmartArt grafiği türünü seçin ve Tamam'a tıklayın.
Grafik eklendikten sonra, beğeninize göre değiştirebilirsiniz. Bunu yapmak için grafiğe tıklayın ve ardından şeritte görünen SmartArt Araçları Tasarım sekmesine tıklayın. Buradan grafiğin düzenini, renklerini ve efektlerini değiştirebilirsiniz.
İşte karşınızda - Excel'de SmartArt grafiklerini eklemek ve değiştirmek için hızlı bir kılavuz. Biraz pratikle, kısa sürede profesyonel olacaksınız!
Microsoft Office'in sahip olduğu Akıllı Sanat Grafikleri grafik liste ve süreç diyagramlarından Venn diyagramları ve organizasyon şemaları gibi daha karmaşık grafiklere kadar uzanır. SmartArt, bilgileri iletmek için görsel olarak kullanılır. İnsanlar, örneğin bir proje için bir süreç oluşturmak üzere SmartArt ile profesyonel iş diyagramlarını kullanabilir. SmartArt'ı çalışma sayfanıza eklediğinizde grafiğinize metin girebilirsiniz. SmartArt şeması yalnızca metin ve resimler içerir.
Microsoft Excel'de SmartArt Grafiklerini Ekleme ve Değiştirme
Bu gönderide, SmartArt grafiklerini Microsoft Excel'e eklemek ve değiştirmek için aşağıdaki işlemleri nasıl gerçekleştireceğinizi göstereceğiz:
- Excel'de SmartArt grafiği nasıl eklenir.
- Bir grafik şekline metin nasıl eklenir.
- SmartArt grafiğinin düzeni nasıl değiştirilir?
- SmartArt diyagramına nasıl şekil eklenir.
- SmartArt diyagramından bir şekil nasıl kaldırılır.
- SmartArt grafiğinin renk düzeni nasıl değiştirilir?
- Seçilen bir SmartArt grafik şekline stil uygulama.
- SmartArt diyagramına stil uygulama.
Excel'de SmartArt Grafiği Nasıl Eklenir?
Basmak Sokmak sekme

harita ftp sürücüsü
Seçme İllüstrasyon düğmesine basın ve seçin Akıllı sanat menüden.
A Bir SmartArt grafiği seçin bir iletişim kutusu açılacaktır.
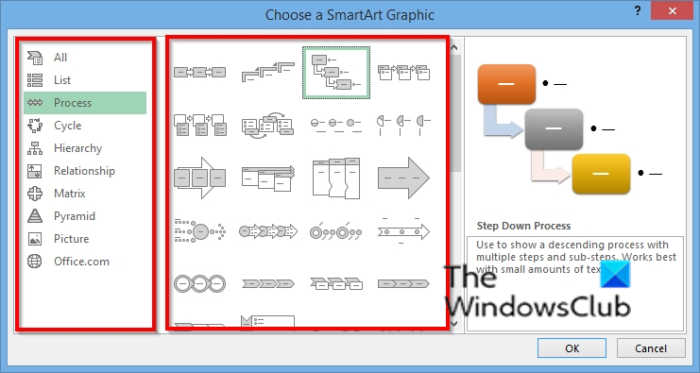
İstediğiniz diyagram tipini seçin ve merkezde istediğiniz diyagramın düzenini seçin.
Sonra tıklayın Tamam .
Diyagram elektronik tabloya eklenir.
Excel'de bir grafik şekline metin ekleme
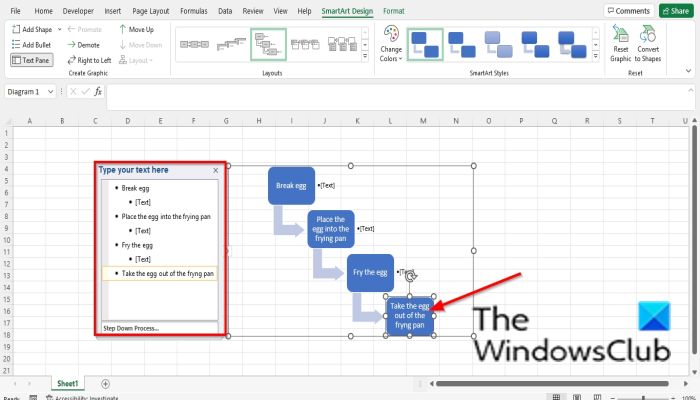
Şeklin içine tıklayıp metin ekleyebilir veya paneldeki madde işaretlerinin yanına metin yazabilirsiniz.
Windows telefon selfie çubuğu
Excel'de SmartArt Grafik Düzeni Nasıl Değiştirilir
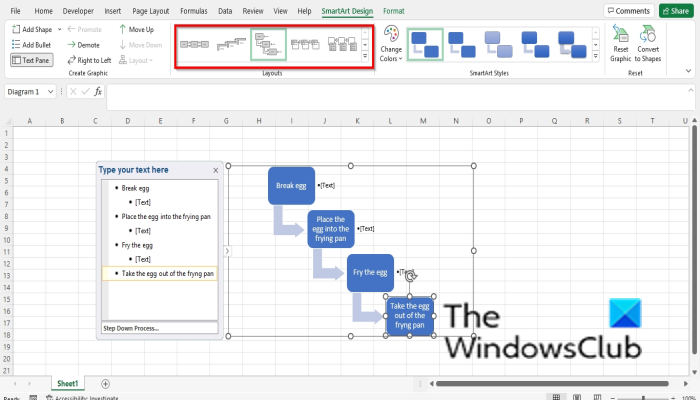
Grafiğin seçili olduğundan emin olun, ardından şuraya gidin: akıllı tasarım sekmesine gidin ve içinde bir düzen seçin Düzen galeri.
Daha fazla SmartArt grafiği görmek istiyorsanız, simgesini seçin. Daha düğmesi (açılır ok) Düzen kabotaj ve basın Daha fazla düzen .
Bir SmartArt grafiği seçin bir iletişim kutusu açılacaktır.
Bir düzen seçin ve tıklayın İYİ .
Excel'de SmartArt Grafiğine Şekil Ekleme
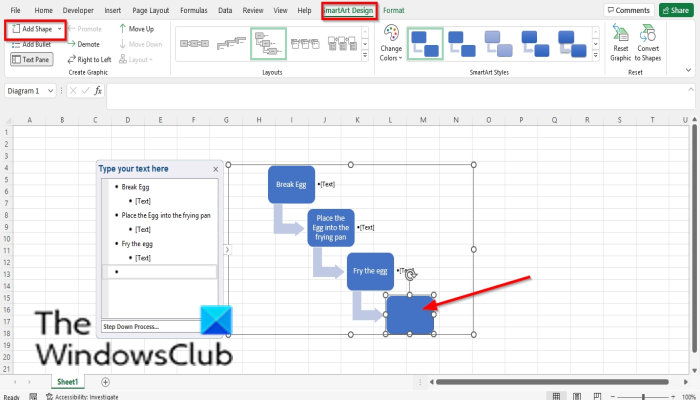
Bir SmartArt şekli seçin ve ardından şuraya gidin: Grafik oluştur gruplandır ve seç form ekle .
Şekil grafiğe eklenecektir.
Diyagramdaki şekle sağ tıklayın, üzerine gelin Şekil Ekle ve bağlam menüsünden şekli nereye yerleştirmek istediğinizi seçin.
Excel'de SmartArt Grafiğinden Şekli Kaldırma
Diyagramda bir şekil seçin ve Sil tuşuna basın.
Excel'de SmartArt Grafiğinin Renk Düzenini Değiştirme
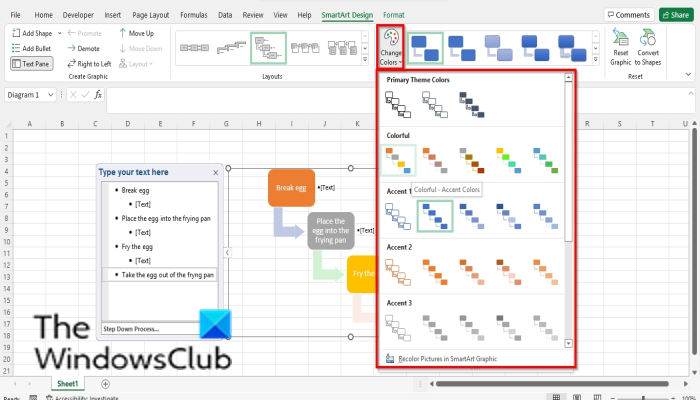
Grafiğin seçili olduğundan emin olun, ardından düğmesine tıklayın Renkleri değiştir düğme.
Menüden bir renk şeması seçin.
Excel'de seçili bir SmartArt grafiği şekline stil uygulama
Diyagramdaki şeklin seçildiğinden emin olun. Sonra şuraya git Biçim sekme
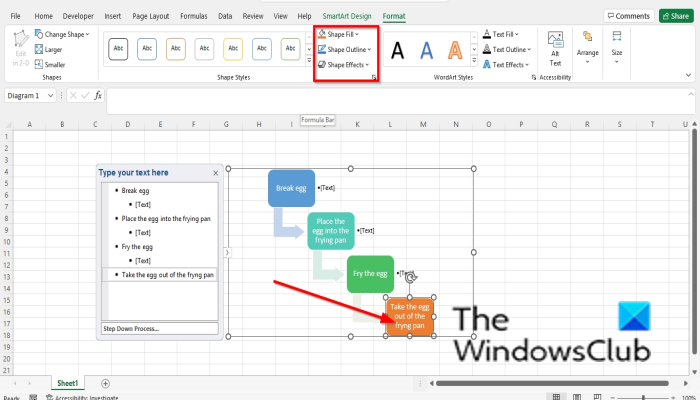
windows 7 pro mak anahtarı
İÇİNDE Şekil stilleri grup, düğmeye basın Şekil Doldurma düğmesine basın ve bir renk seçin. Formun rengi değişecektir.
Simgeye tıklayarak bir şekle anahat da ekleyebilirsiniz. şekil taslağı düğme.
Simgeye tıklayarak şekle efektler de ekleyebilirsiniz. Şekil Efektleri düğmesine basın ve menüden bir efekt seçin.
Excel'de SmartArt Grafiğine Stil Verme
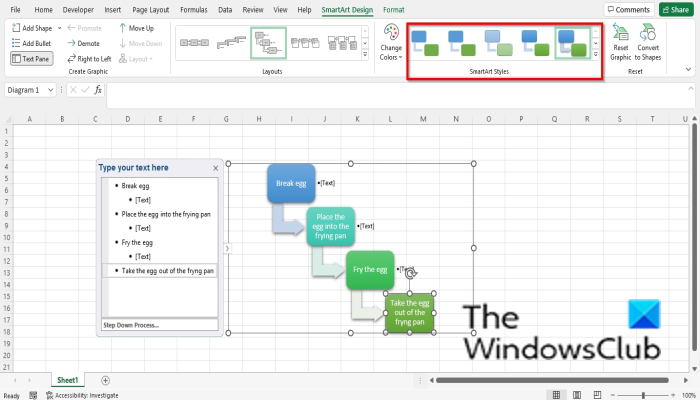
Bir şema seçin, ardından şuraya gidin: akıllı tasarım sekmede Akıllı Sanat Stilleri galeri ve bir stil seçin.
Okumak : Excel'de bir lolipop grafiği nasıl oluşturulur
SmartArt değiştirilebilir mi?
Evet, SmartArt grafikleri düzenlenebilir; grafiğinize stiller, düzenler, renkler ve efektler ekleyebilir ve grafiğinize şekiller ekleyebilirsiniz. Bu yazıda, SmartArt'ın nasıl ekleneceğini ve değiştirileceğini açıklayacağız.
SmartArt'ta metni nasıl düzenlersiniz?
SmartArt'ta metni düzenlemek için şu adımları izleyin:
- Şeklin içine tıklayın ve metni düzenleyin veya çubuğa tıklayın ve metni düzenleyin.
- Metin rengini değiştirmek için metni seçin, Biçim sekmesine gidin, Metin Doldur düğmesini tıklayın ve bir renk seçin.
Bu kılavuzun Microsoft Excel'de bir SmartArt grafiğini nasıl ekleyeceğinizi ve düzenleyeceğinizi anlamanıza yardımcı olacağını umuyoruz; Eğitim hakkında sorularınız varsa, yorumlarda bize bildirin.