Bir PC oyuncusuysanız, 144 Hz'de çalışabilen bir monitöre sahip olmanın büyük bir avantaj olduğunu bilirsiniz. Peki ya geçişi nasıl yapacağınızdan emin değilseniz? İşte monitörün 144 Hz'de çalışmasını sağlamak için hızlı bir kılavuz.
Öncelikle, monitörünüzün 144 Hz'de çalışabildiğinden emin olmanız gerekir. Bunu yapıp yapamayacağını görmek için monitörünüzün özelliklerini kontrol edin. Öyleyse, monitörünüzün ayarlarından yenileme hızını değiştirmeniz gerekecektir.
bir uygulama varsayılanı sıfırlandı
Bunu yapmak için monitörünüzün ayarlarını açın ve yenileme hızı seçeneğini arayın. Yenileme hızını 144Hz olarak değiştirin ve değişiklikleri kaydedin. Bunu yaptıktan sonra, monitörünüz 144Hz'de çalışabilecektir.
Hepsi bu kadar! 144 Hz'de çalışabilen bir monitörünüz varsa geçiş yapmak kolaydır. Sadece monitörünüzün ayarlarında yenileme hızını değiştirin ve hazırsınız.
60Hz, 120Hz, 144Hz ve hatta daha yüksek frekanslarda monitörler görüyoruz. Ne olduğunu ve ekranı nasıl etkilediğini hiç merak ettiniz mi? Her monitörün bir Yenileme Hızı vardır; bu, ekranın saniyede yeni bir görüntü gösterebilme sayısıdır. Hertz (Hz) cinsinden ölçülür. Bu, 144 Hz yenileme hızına sahip bir monitör satın alırsanız, ekranın size görüntüyü göstermek için saniyede 144 kez yenilendiği anlamına gelir. Yalnızca daha yüksek yenileme hızına sahip bir monitöre sahip olmak, daha akıcı bir deneyimi garanti etmez. Ayrıca, 144 Hz'de olağanüstü görüntüler oluşturmak üzere ekranla çalışmak için güçlü bir GPU ve CPU'ya ihtiyaç duyar. Bu kılavuzda size göstereceğiz monitörün 144 hz'de çalışmasını sağlama .
Monitörün 144Hz'de çalışması nasıl sağlanır?

144 Hz'lik bir monitörünüz varsa ve düşük yenileme hızında çalıştığını görüyorsanız, 144 Hz'de çalıştırmak için aşağıdaki düzeltmeleri uygulayabilirsiniz.
- Yenileme hızını 144Hz olarak ayarlayın
- Kablolarınızı kontrol edin
- GPU'nuzun 144 Hz yenileme hızını desteklediğinden emin olun.
- Grafik sürücülerinizi güncelleyin
- Oyun ayarlarında frekansı 144 Hz olarak ayarlayın.
Her düzeltmenin ayrıntılarına girelim.
1] Yenileme hızını 144Hz olarak ayarlayın.
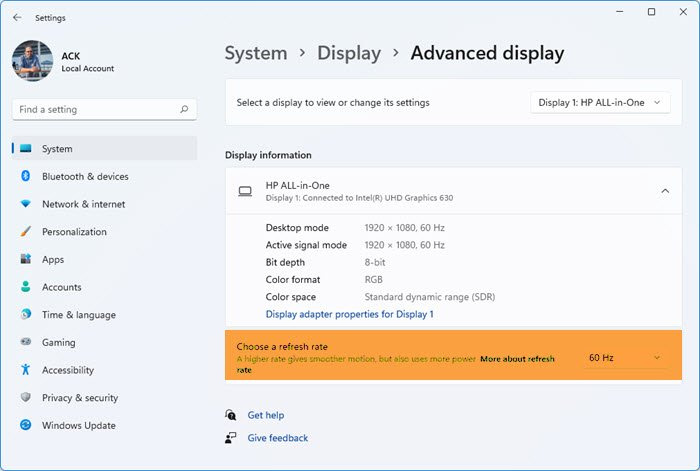
PC'nizdeki yenileme hızını 144Hz olarak ayarlamanız gerekir. Belki daha düşük oranlar belirlenmiştir. 144Hz'e ayarlarsanız, monitörünüz 144Hz'de çalışacak ve size mümkün olan en iyi görüntüleri verecektir.
Windows 11'de yenileme hızını ayarlamak için,
- Basmak Kazan + Ben açık Ayarlar başvuru
- Basmak Sistem
- Seçme görüntülemek sekmesi ve ardından Genişletilmiş ekran
- sonraki bul yenileme hızı seçin Gelişmiş görünüm sayfasında ve seçin 144Hz açılır menüden.
Bu, monitörünüzün 144Hz'de çalışmasını sağlayacaktır.
2] Kablolarınızı kontrol edin
144 Hz yenileme hızıyla en iyi ekrana sahip olsanız da, kablolar hile yapabilir. Kablonun iyi olduğundan emin olmalısın. Ayrıca, 144Hz'i daha yüksek çözünürlükte çalıştırabilmek için HDMI 2.0 veya Display Port 1.4'ü seçmeniz gerekir. Temel olarak, monitörle birlikte gelen kablolar işi yapar. Kablolarınızın bağlı olduğu bağlantı noktalarını kontrol edin ve daha yüksek çözünürlüklerde 144Hz'i destekleyecek şekilde değişiklik yapın.
3] GPU'nuzun 144Hz yenileme hızını desteklediğinden emin olun.
Çok basit bir GPU'ya sahip 144 Hz yenileme hızına sahip bir monitörünüz varsa veya bilgisayarınızda özel grafik kartı yoksa, monitör 144 Hz'de çalışmaz. 144 Hz'de bir monitör çalıştırabilen bir GPU'ya ihtiyacınız var. Onsuz çalışmaz. Bir GPU satın alırken, desteklenen çözünürlükler ve yenileme hızları hakkında ayrıntılı bilgi göreceksiniz.
4] Grafik sürücülerinizi güncelleyin 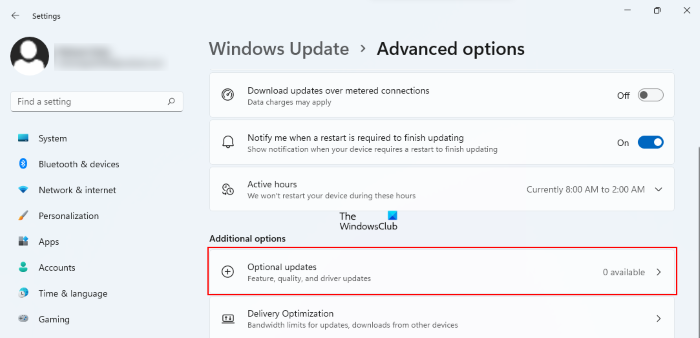
144Hz yenileme hızında sorunsuz çalışmak için en son grafik sürücülerine sahip olmalısınız. Grafik sürücülerinizi en son sürüme güncellemelisiniz.
Aygıt sürücülerini güncellemek için aşağıdaki yöntemlerden birini kullanabilirsiniz:
- Sürücülerinizi güncellemek için Windows Update aracılığıyla sürücü güncellemelerini kontrol edin
- Sürücüleri indirmek için üreticinin web sitesini ziyaret edin.
- Ücretsiz sürücü güncelleme yazılımını kullanın
5] Oyun ayarlarını 144Hz olarak ayarlayın.
Her oyunda, oyunun nasıl görünmesi gerektiğine karar vermek için değiştirebileceğiniz ayarlar vardır. Oynadığınız oyunların ayarlarına girip ekran yenileme hızını 144Hz olarak ayarlamanız gerekiyor. Bu, bu oyunları oynarken monitörün 144Hz'de çalışmasını sağlar.
Windows 10 bootcamp ses yok
İşte monitörünüzü 144 Hz'de çalıştırmanın yolu.
Okumak: Windows 11/10'da Oyunlar için Değişken Yenileme Hızını Etkinleştirin
Monitörümü 144Hz'e nasıl ayarlarım?
Monitörünüzü Windows Ekran Ayarları'nda veya NVIDIA Denetim Masası, AMD Radeon Yazılımı vb. programlarda 144Hz olarak ayarlayabilirsiniz. Ayarlar'da ayarlarsanız monitörünüzün 144Hz'de çalışması garanti edilmez. Bilgisayarınız 144Hz'i daha yüksek çözünürlüklerde çalıştırabilmelidir.
144Hz monitörüm neden 60Hz ile sınırlı?
144Hz monitörünüz birçok nedenden dolayı 60Hz ile sınırlı olabilir, PC yapılandırması monitörü 144Hz'de çalıştırmanıza izin vermiyor, GPU 144Hz'i desteklemiyor, kablolar desteklemiyor vs.
İlgili okuma: 144Hz seçeneği, Windows 11/10 ekran ayarlarında görünmüyor.














