Adobe Photoshop ile çalışırken, 'Dosya biçimi modülü dosyayı ayrıştıramıyor' şeklinde bir hatayla karşılaşabilirsiniz. Bu genellikle zarar görmüş veya desteklenmeyen bir biçimde olan bir dosyayı açmaya çalıştığınızda olur. Bu hatayı denemek ve düzeltmek için yapabileceğiniz birkaç şey var. İlk olarak, orada açılıp açılmayacağını görmek için dosyayı farklı bir programda açmayı deneyin. Varsa, dosyanın aslında zarar görmediğini, yalnızca Photoshop'un okuyamadığı bir biçimde olduğunu bilirsiniz. Dosya başka bir programda açılmazsa, bir sonraki adımınız dosyayı onarmaya çalışmaktır. Bunu, dosyayı Notepad++ gibi bir metin düzenleyicide açıp bariz hataları arayarak yapabilirsiniz. Hataları bulup düzelttikten sonra dosyayı kaydedin ve Photoshop'ta tekrar açmayı deneyin. Dosya hala bozuksa ve açılmıyorsa, son çareniz, bir yedekten veya başka birinden dosyanın çalışan bir kopyasını bulmaya çalışmaktır. Çalışan bir kopya bulamazsanız, baştan başlamanız ve yeni bir dosya oluşturmanız gerekir.
Kullanıcılar PhotoShop'ta bir dosyayı açmaya çalıştıklarında, dosyaya erişmelerini veya dosyayı düzenlemelerini engelleyen bir hatayla karşılaşırlar. Bu hata mesajı genellikle dosya bozuk veya uyumsuz olduğunda görünür. Kullanıcının gördüğü tam hata mesajı aşağıdadır.
vulcan çalışma zamanı kitaplıkları
Dosya biçimi modülü dosyayı ayrıştıramadığı için isteğiniz başarısız oldu.

Düzeltme Dosya biçimi modülü, dosyayı Adobe Photoshop'ta ayrıştıramıyor
Adobe'nin dosyayı ayrıştıramaması durumunda önce dosya biçimini kontrol edin. Dosya formatı desteklenmiyorsa uzantısını değiştirebiliriz. Yanlış yapılandırılmış bir kayıt defteri, bir tür hata veya bozuk Photoshop ayarları nedeniyle de bu sorunla karşılaşabilirsiniz. Ardından, durumu düzeltmek için neler yapabileceğinizi göreceğiz.
Eğer Dosya biçimi modülü, dosyayı Adobe Photoshop'ta ayrıştıramaz , bu sorunu çözmek için bazı yöntemler kullanabilirsiniz.
- Resim uzantısını değiştir
- Kayıt Defterinde Adobe Photoshop DWORD Değerini Düzenleyin
- photoshop'u güncelle
- Photoshop Tercihlerini Sıfırla
Bu yöntemleri tek tek ele alalım
1] Resim uzantısını değiştir
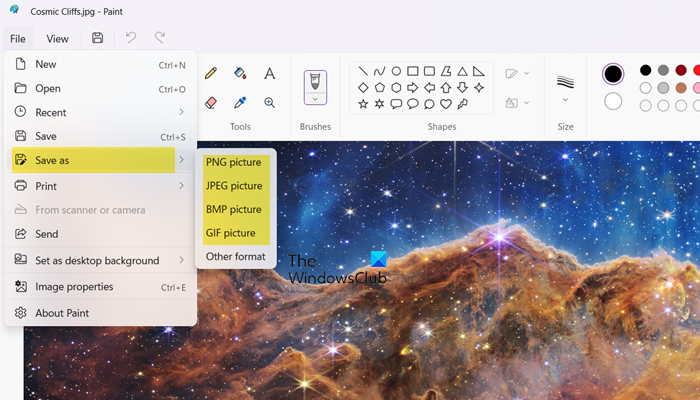
Resim dosyası formatı uyumlu değilse bu hatayla karşılaşabilirsiniz. Bu nedenle, görüntü formatını değiştirmek için bu görüntü dosyasını MS Paint'te açmalısınız. Desteklenen dosya biçimi için şu adresi ziyaret edin: helpx.adobe.com . Dosyanız uygulama ile uyumlu ise bu yöntemi atlayabilirsiniz.
Görüntü dosyası biçimini değiştirmek için aşağıdaki adımları kullanın.
yorumda nasıl resim yayınlanır
- Paint'te açmak istediğiniz resme sağ tıklayın ve seçin Birlikte Aç > Boya .
- Dosyayı açtıktan sonra üzerine tıklayın. Farklı kaydet altında Dosya seçenek.
- png, jpg/jpeg vb. gibi istenen dosya formatını seçin ve uyumlu bir formatta kaydedin.
Bu yöntemi kullandıktan sonra dosyayı Adobe Photoshop'ta analiz etmeyi deneyin, sorununuz çözülmelidir.
2] Kayıt Defterindeki Adobe Photoshop DWORD Değerini Değiştirin
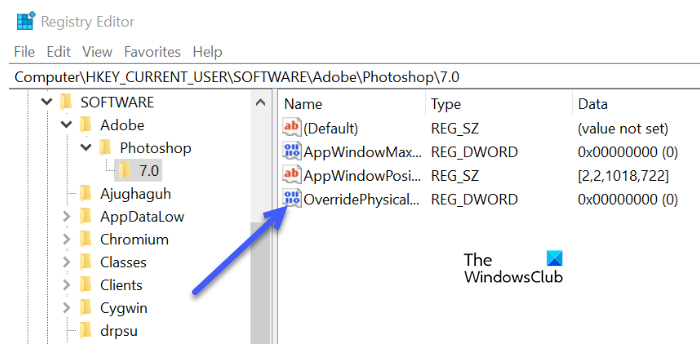
Sorun hala çözülmediyse, kayıt defterindeki Adobe photoshop DWORD değerinin tamsayı değerini değiştirerek bu hatayı düzeltebilirsiniz. Birçok kullanıcı, Windows kayıt defterinde Photoshop DWORD değerini değiştirmenin bu hatayı düzelttiğiyle karşılaştı.
Kayıt defterini değiştirmeden önce kayıt defterinin yedeğini almak gerekir çünkü ileride herhangi bir sorun olursa kayıt defterini geri yükleyebiliriz.
Kayıt defterindeki DWORD değerini değiştirmek için belirtilen adımları izleyin.
- Çalıştır iletişim kutusunu açın ve Windows + R tuşlarına aynı anda basın.
- Yazmak regedit Çalıştır iletişim kutusunda ve Tamam'a tıklayın.
- Sonraki dizine geçin. |_+_|
Not. Yer değiştirmek<версия>kullandığınız Adobe Photoshop sürümü.
- ' çift tıklayın Fiziksel Belleği Geçersiz Kılma MB » DWORD ve DWORD değerini değiştirmek için bir seçenek bulabilirsiniz.
Belirtilen değeri bulamazsanız, boş bir alanı sağ tıklayın ve seçin. Yeni > DWORD Değeri (32 bit) ve OverridePhysicalMemoryMB olarak adlandırın - onaltılık sayıyı kontrol edin Temel ve '4000' (1000 = 1 GB) değerini girin.
- Tüm değişiklikleri kaydedin, Pencere iletişim kutusunu kapatın ve sisteminizi yeniden başlatın.
Fotoğrafınızı Adobe Photoshop'ta açın ve hatanın çözülüp çözülmediğini onaylayın.
3] Photoshop'u güncelleyin
Photoshop uygulamasını güncellemek, bu soruna neden olan hatayı düzeltecektir. Bu durumda, hatayı düzeltmek istiyorsanız Photoshop'u güncellemeniz gerekir. Photoshop'u güncellemek için aşağıdaki adımları uygulamanız gerekir.
görünümde yazı tipi rengini değiştir
- Koşmak Masaüstü için Creative Cloud PC'nizdeki uygulama.
- Hesabınıza giriş yapın.
- Uygulamalar'ı seçin, Güncelle'ye tıklayın ve güncelleme işlemi birkaç dakika sürecektir.
Güncelleme tamamlandıktan sonra sorununuz çözülecektir.
4] Photoshop Tercihlerini Sıfırla
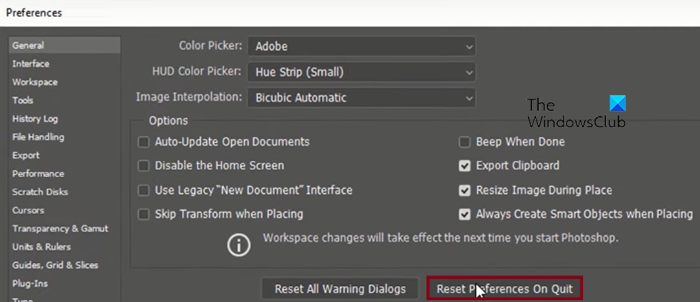
Bozuk bir ayar dosyası nedeniyle söz konusu sorunu yaşıyor olabilirsiniz. Bu durumda, bu sorunu çözmek için Adobe Photoshop tercihler dosyasının ayarlarını sıfırlayacağız. Aynısını yapmak için belirtilen adımları izleyin.
- Photoshop'u açın ve ekranın üst kısmındaki 'Düzenle' menüsüne tıklayın, burada 'Tercihler'i seçip 'Genel' sekmesine gitmelisiniz.
- Burada, 'Çıkışta ayarları sıfırla'yı tıklayın.
- Çıkışta ayarları temizlemek için 'Evet'i tıklayın.
- Photoshop'tan çıktığınızda tercihlerinizi sıfırlamak istediğinizden emin olup olmadığınızı soran küçük bir iletişim kutusu görüntülenir ve istendiğinde Tamam'ı tıklatın.
Photoshop'u kapatın ve yeniden başlatın. Umarım bu sizin için sorunu çözer.
easyus todo yedekleme pencereleri 10
Görebilirsin Photoshop, bir program hatası nedeniyle isteğinizi tamamlayamadı uygulamadaki kötü görüntü veya bozulma nedeniyle. Bu çok yaygındır ve kullanıcı bilgisayarına biraz dikkatsiz davranırsa, bu hatanın ortaya çıkma olasılığı yüksektir. Aşağıdaki durumlarda ne yapmanız gerektiğiyle ilgili kılavuzumuzu okumanızı öneririz. Photoshop, bir program nedeniyle isteğinizi tamamlayamadı.
Okumak: Adobe Photoshop GPU Algılanmadı .















