Bir BT uzmanı olarak, bilgisayarımda ortaya çıkan çeşitli sorunları her zaman gideririm. Son zamanlarda, bir DDE Sunucu Penceresi hatası nedeniyle bilgisayarımın kapanmamasına neden olan bir sorunla karşılaştım. Biraz araştırma yaptım ve sorunu çözebildim. İşte nasıl yaptım. İlk önce Görev Yöneticisi'ne gidip DDE Sunucu Penceresini içeren işlem ağacını sonlandırarak işlemi sonlandırmaya çalıştım. Ancak bu işe yaramadı ve süreç devam etti. Ardından, komut satırını kullanarak işlemi sonlandırmaya çalıştım. İşlemi sonlandırmak için taskkill komutunu kullandım. Bu işe yaradı ve DDE Sunucu Penceresi artık çalışmıyordu. Son olarak, bilgisayarımı yeniden başlattım ve sorun çözüldü. Bu sorunu yaşıyorsanız, bu adımları deneyin ve işinize yarayıp yaramadığına bakın.
Bazı kullanıcılar, Windows PC'lerinin şu nedenlerle kapatılamadığından bahsetmiştir: DDE Sunucu Penceresi . DDE Sunucusu, bilgisayarınızdaki programların birbirleriyle iletişim kurmasını sağlayan yerleşik bir Windows yardımcı programıdır. Ancak, bilgisayarı kapatmak istediğinizde, yardımcı programın bunu yapmanıza izin vermesi gerekir, ancak burada durum böyle değil. Bu gönderide, bu sorunu tartışacağız ve düzeltmek için neler yapabileceğinizi göreceğiz.
DDE Sunucu Penceresi: explorer.exe - Uygulama Hatası
0x00255878 adresindeki talimat, 0x00000070 adresindeki belleğe atıfta bulundu. Hafıza okunamıyor.
Programı kapatmak için Tamam'a tıklayın
tron komut dosyası indir
DDE Server Window Explorer.exe uyarısı nedeniyle kapatılamıyor
Bilgisayarınız bir DDE sunucu penceresi uyarısı nedeniyle kapanamıyorsa şu ipuçlarını izleyin:
- Dosya Gezgini'ni yeniden başlatın
- Bu kayıt defteri ayarlarını düzenleyin
- Sisteminizi kapatmak için farklı bir yöntem kullanın
- Görev çubuğunun otomatik olarak gizlenmesini devre dışı bırak
- SFC ve DISM'yi çalıştırın
- Temiz Önyükleme Sorunlarını Giderme
Onlar hakkında ayrıntılı olarak konuşalım.
1] Dosya Gezgini'ni yeniden başlatın.
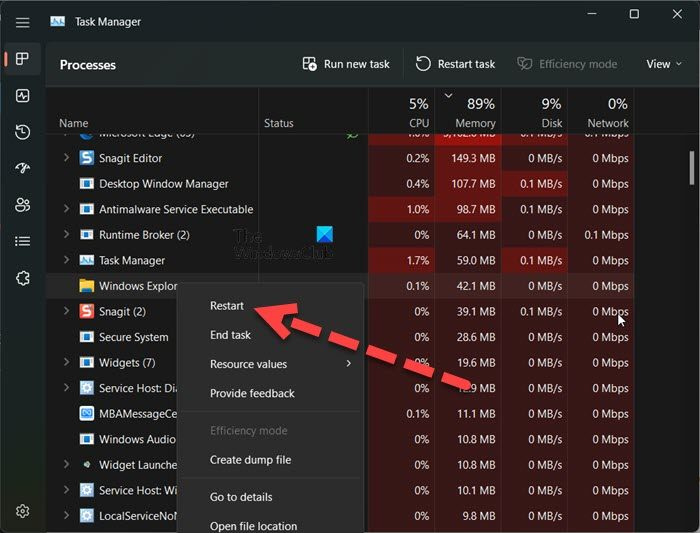
Yapmanız gereken ilk şey, Dosya Gezgini'ni yeniden başlatmaktır. Dosya Gezgini'ni yeniden başlatmak, söz konusu hata koduna neden olabilecek aksaklığı çözebilir. Aynısını yapmak için belirtilen adımları izleyin.
- açık Görev Yöneticisi.
- Sağ tık Windows Gezgini veya Explorer.exe.
- Yeniden Yükle'yi seçin.
Görev çubuğunuz gizlenecek ve yeniden görünecektir. Son olarak, sistemi tekrar kapatmayı deneyin ve çalışıp çalışmadığına bakın.
2] Bu kayıt defteri ayarlarını değiştirin
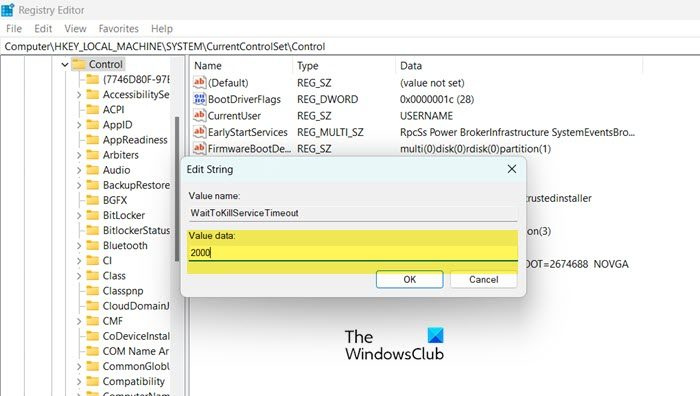
Windows'a sisteminizi kapatma talimatı verdiğinizde, sistemi kapatmadan önce tüm arka plan görevlerinin devre dışı bırakılması 4-5 saniye sürer. Bu çözümde, aşağıdaki iki kayıt defteri anahtarını oluşturacağız ve bunları, arka plan görevlerini devre dışı bırakmak için gereken süreyi azaltacak şekilde yapılandıracağız.
- whitekillservicezaman aşımı: Bu anahtar, sisteme tüm görevleri kapatmanın ne kadar süreceğini bildirmek için kullanılır.
- AutoConecGörevleri: 'Kapat' düğmesine basar basmaz tüm uygulamaları zorla kapatın.
Sorununuzu çözmek için bu iki hizmeti kuracağız. Ancak bunu yapmadan önce, bir şeyler ters giderse diye kayıt defterinizi yedeklemeniz en iyisidir. Aynısını yapmak için belirtilen adımları izleyin.
- açık Kayıt düzenleyici Başlat menüsünden.
- Bir sonraki konuma gidin. |_+_|.
- üzerine çift tıklayın WhitekillServiceZaman Aşımı Değeri 2000 olarak ayarlayın ve Tamam'a tıklayın.
- Şimdi bilgisayarınızı kapatmayı deneyin ve sorunun çözülüp çözülmediğine bakın. Sorunun devam etmesi durumunda AutoEndTask'ı da yapılandırmamız gerekiyor.
- Kayıt Defteri Düzenleyicisi'nde aşağıdaki konuma gidin.|_+_|
- Masaüstüne sağ tıklayın ve seçin Yeni > Dize değeri.
- yeniden adlandır otomatik tamamlama görevleri, değeri sağ tıklayın ve Düzenle'yi seçin.
- Değeri 1 olarak ayarlayın ve Tamam'a tıklayın.
Son olarak, bilgisayarınızı kapatın. Bu işi senin için yapacak.
Bu ayarları değiştirmek için Ultimate Windows Tweaker'ı da kullanabilirsiniz.
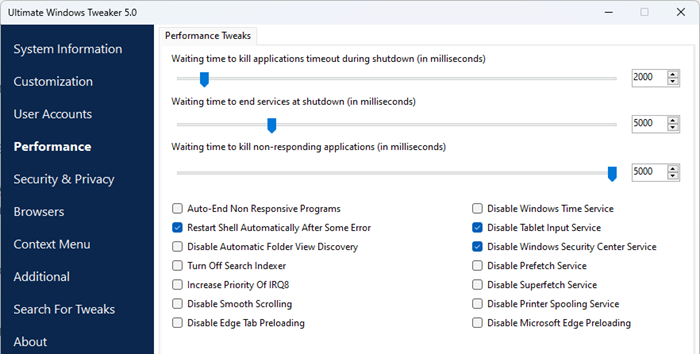
Performans bölümünde ayarları göreceksiniz.
Okumak: Kapatma sırasında uygulamaları kapatmadan önce Windows'un ne kadar süre bekleyeceğini değiştirin
3] Sisteminizi kapatmak için başka bir yöntem kullanın.
Sistemi Başlat menüsünden kapatmaya çalıştıysanız ve bir hata mesajı aldıysanız, bilgisayarınızı kapatmak için aşağıdaki yöntemlerden birini kullanın.
- Alt+F4 tuşlarına basın, açılır menüden Kapat'ı seçin ve Tamam'ı tıklayın.
- Çalıştır'ı açın (Win+R), yazın kapatma -s -f -t 00 ve Tamam'ı tıklayın.
4] Görev çubuğu otomatik gizlemeyi devre dışı bırak
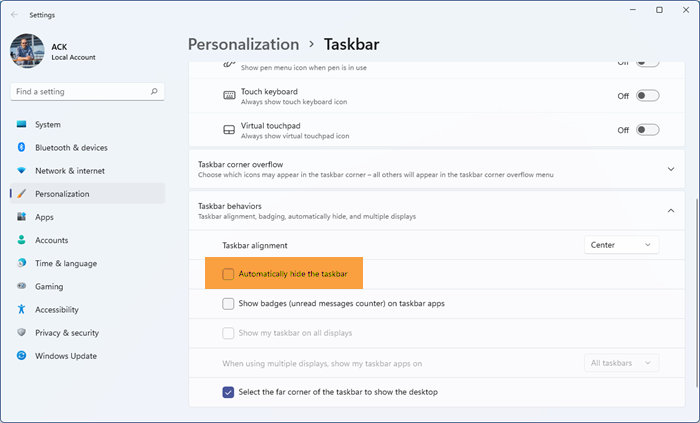
Biraz garip gelebilir, ancak bazı kullanıcılar Görev Çubuğu otomatik gizleme özelliği etkinleştirildiğinde bu sorunla karşılaştıklarını bildirdi. Bu durum sizin durumunuzda da geçerli olabilir, 'Görev çubuğunu otomatik gizle' seçeneğini devre dışı bırakmayı deneyebilir ve bunun yardımcı olup olmadığına bakabiliriz. Aynısını yapmak için belirtilen adımları izleyin.
- açık Ayarlar Win + I'e göre.
- git Kişiselleştirme > Görev Çubuğu.
- Görev çubuğu davranışını genişletin (bunu Windows 10'da yapmanız gerekmez) ve devre dışı bırakın Görev çubuğunu otomatik olarak gizle veya Görev çubuğunu masaüstü modunda otomatik olarak gizleyin.
Son olarak, ayarları kapatın ve sorunun çözülüp çözülmediğine bakın.
sessiz toplu iş dosyası
5] SFC ve DISM'yi çalıştırın
Sistem dosyalarınız bozuksa söz konusu sorunla da karşılaşabilirsiniz. Sistem dosyalarını geri yüklemek için birkaç komut çalıştırmamız gerekiyor. Haydi başlayalım Komut satırı yönetici olarak bazı komutları çalıştıracağız.
İlk olarak, SFC komutunu Sistem Dosyası Denetleyicisini çalıştıralım ve çalışıp çalışmadığına bakalım.
|_+_|Yukarıdaki komutu çalıştırdıktan sonra sorununuz çözüldüyse, cmd'yi kapatın ve işinize geri dönün. Sorun devam ederse, aşağıda belirtilen DISM komutunu çalıştırın.
|_+_|İki komutu çalıştırdıktan sonra, sorunun çözülüp çözülmediğini kontrol edin.
6] Temiz Önyükleme Sorun Giderme
Hiçbir şey işe yaramazsa, kapatma işlemiyle çakışan üçüncü taraf bir uygulama olup olmadığını görmek için son çare olarak temiz önyükleme sorun giderme. Sistemi Temiz Önyükleme modunda yeniden başlatabiliyorsanız, bu sorunun üçüncü taraf bir yazılımdan kaynaklandığını söyleyebiliriz. Ardından işlemleri manuel olarak etkinleştirin ve suçluyu bulun. Son olarak, soruna neden olan programı kaldırın veya devre dışı bırakın; sorununuz kalıcı olarak çözülecektir.
bağlandı: Windows PC kapanmıyor
Umarım bu yazıda belirtilen çözümleri kullanarak sorunu çözebilirsiniz.
fltmgr.sys
DDE sunucusu bir virüs mü?
DDE, Dynamic Data Exchange'in kısaltmasıdır. DDE sunucusu, sisteminizdeki uygulamaların birbirleriyle iletişim kurmasını sağlar. Bu eski bir Windows yardımcı programıdır ve kesinlikle bir virüs değildir. Hâlâ şüpheniz varsa, sisteminizi bir virüsten koruma veya Microsoft Defender aracıyla taramayı deneyin.
Okumak: Tek tek dosyalar manuel olarak ve Microsoft Defender ile nasıl taranır?
Windows DDE sunucusu nasıl düzeltilir?
DDE sunucusu, kullanıcının sistemini kapatmasına izin vermez. Bu sorunu çözmek için görev çubuğunu otomatik gizlemeyi devre dışı bırakabilir veya bu gönderide bahsedilen diğer çözümlerden bazılarını kullanabilirsiniz. Ancak, ilk çözümle başlamanızı ve ardından aşağı inmenizi öneririz. Umarım bu çözümleri kullanarak sorunu çözebilirsiniz.
Ayrıca okuyun: Windows Update ve kapatma/yeniden başlatma çalışmıyor ve kaybolmayacak.
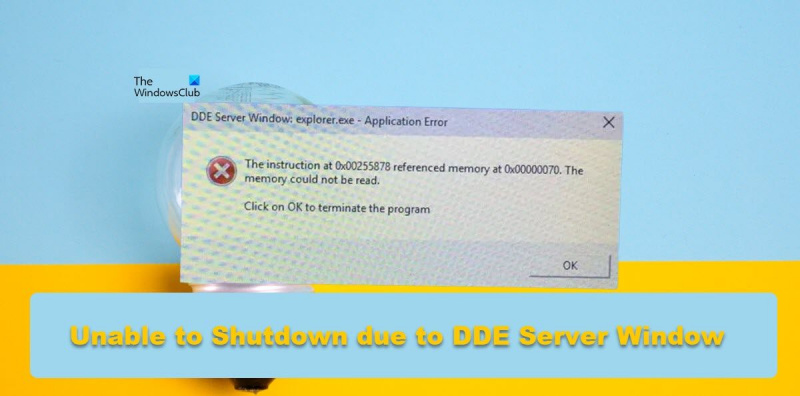











![OneDrive Hata Kodu 0x8004ded2 [Düzeltme]](https://prankmike.com/img/onedrive/C0/onedrive-error-code-0x8004ded2-fix-1.webp)


