Bu PC'ye yansıtma seçeneği Windows 11/10'da devre dışıdır. Bunun birkaç nedeni olabilir, ancak büyük olasılıkla bilgisayarınızın diğer cihazlara yansıtma yapacak şekilde ayarlanmamış olmasıdır. Bunu düzeltmek için, 'Diğer cihazların bu bilgisayara yansıtma yapmasına izin ver' ayarının açık olduğundan emin olmanız gerekir. Bunu yapmak için Başlat > Ayarlar > Sistem > Bu PC'ye yansıt'a gidin. 'Diğer aygıtların bu bilgisayara yansıtma yapmasına izin ver' ayarının Açık olduğundan emin olun. Hâlâ sorun yaşıyorsanız, PC'nizin grafik sürücüleri güncel olmayabilir. Güncellemeleri kontrol etmek için Başlat > Ayarlar > Güncelleme ve Güvenlik > Windows Update'e gidin. Mevcut güncellemeler varsa, bunları kurun ve PC'nize yansıtmayı yeniden deneyin. Hala çalışmıyor? PC'nizin ve diğer cihazın aynı ağda olduğundan emin olmak veya Projeksiyon Deneyimi Aracını yeniden başlatmak gibi deneyebileceğiniz birkaç şey daha vardır. Daha fazla sorun giderme ipucu için Microsoft'un destek sayfasına bakın.
ücretsiz ftp istemci pencereleri 10
Bu PC'ye yansıtma, uygulamaları ve içeriği başka bir cihazdan PC'nize aktarmanıza izin veren özel bir Windows özelliğidir. Aynı zamanda yansıtma olarak da adlandırılır, ancak kablosuz olarak çalışır. Ve burada Miracast da devreye giriyor, çünkü o zaman bir cihazın ekranını diğerine yayınlamaya yardımcı olacak. Ancak, eğer Bu PC'ye yansıtma seçeneği devre dışı Windows 11/10'da sorunu şu şekilde çözebilirsiniz.

Bu sorun neden ortaya çıkıyor?
En olası nedenler donanım ve yazılım sorunlarıdır. Bazen en son PC'yi alırız, ancak bu özellik için yerleşik desteğin mevcut olmadığını ancak daha sonra fark ederiz. Yalnızca GPU'nun destekleyip desteklemediğini kontrol etmemiz değil, aynı zamanda PC'niz için WIFI adaptör desteği olup olmadığını da öğrenmemiz gerekiyor.
Bu PC'ye yansıtma seçeneği Windows 11/10'da devre dışıdır.
Devam etmeden önce, fiziksel hasar olasılığını ortadan kaldırmak için bunu birden fazla cihazla denediğinizden emin olun. Değil, sorunu çözmenin sadece iki yolu var
- İsteğe bağlı kablosuz ekran işlevini kurun
- WiFi-Direct Desteğini Kontrol Edin
Bunları çalıştırmak için bir yönetici hesabı kullandığınızdan emin olun.
1] İsteğe bağlı kablosuz görüntüleme işlevini ayarlayın
Microsoft bunu, kullanıcıların indirmesi ve yüklemesi gereken isteğe bağlı bir özellik olarak sunar.
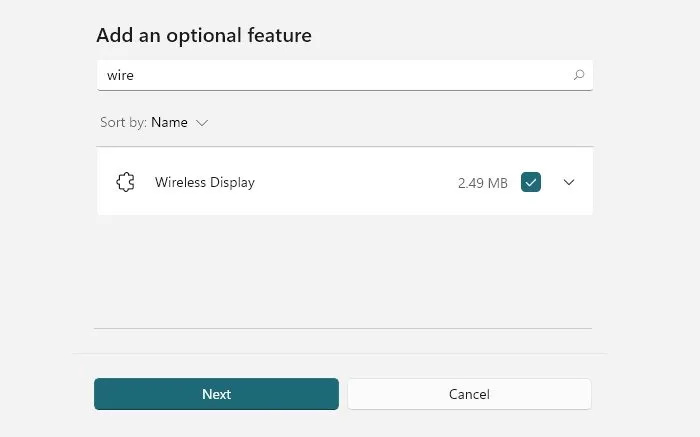
- Windows Ayarlarını Aç (Win + I)
- Sistem > Bu PC'ye Projeksiyon'a gidin.
- Altında Kablosuz ekran ekleyin bu PC'ye yansıtmak için ek işlev, diğer özellikler'i seçin.
- Eklemek için Özellikleri görüntüle'ye tıklayın ve girin kablosuz Ekran.
- Göründüğünde, yanındaki kutuyu işaretleyin ve yükleyin.
Gidebilirsin Ayarlar > Uygulamalar > Ek özellikler eğer burada bulamazsan Arama kutusunu açmak için İşlevlere Gözat düğmesine tıklayın. Wireless Display'e girin ve göründüğünde kutuyu işaretleyin ve işaretleyin.
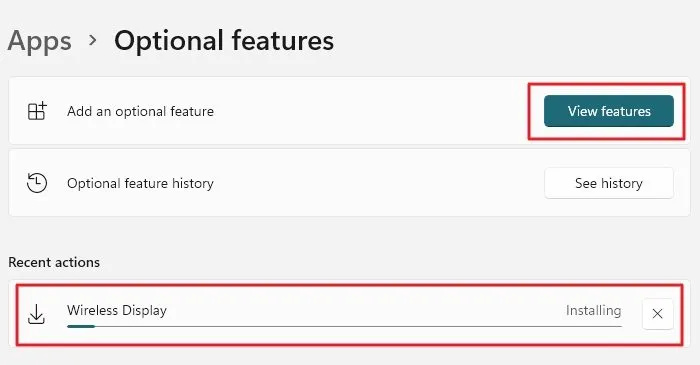
Bundan sonra, ayarlarda 'Projection to this computer' sayfasındaki projeksiyon ayarlarına geri dönün ve hatanın giderilip giderilmediğini kontrol edin. Şimdi deneyin ve her şeyin beklendiği gibi çalışıp çalışmadığını görün.
Okumak: D Bilgisayarımız başka bir ekrana yansıtamıyor, sürücüyü yeniden yüklemeyi deneyin
2] WiFi-Direct desteğini kontrol edin
Yukarıdakiler işe yaramazsa, Wi-Fi bağdaştırıcınız projeksiyonun düzgün çalışması için WiFi Direct'i desteklemiyor olabilir. Yükseltilmiş bir komut isteminde veya Windows terminalinde aşağıdaki komutu çalıştırın ve kontrol edin durum Kablosuz Ekran Destekleniyor . PC'nin Miracast'ı desteklemediği veya sistemin kablosuz arayüzü olmadığı yazılırsa, bu işlev kullanılamaz. İşte komut:
|_+_|Durum iki bölümden oluşur: grafik sürücüsü ve WiFi sürücüsü. Bu nedenle, GPU desteği gereklidir ve Wi-Fi sürücüsünün de desteklemesi gerekir.
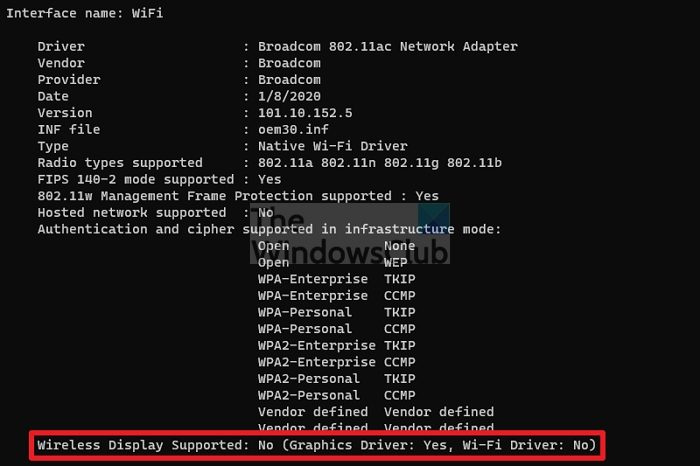
Ancak, sürücüyü güncellemenin yardımcı olmaması önemlidir. Ağ sürücüleri, Windows veya OEM yazılımı aracılığıyla yüklenir. Ancak çözümün yardımcı olup olmadığını görmek için bir kez deneyebilirsiniz.
Bu PC'ye yansıtma, başka bir cihazdan kendi cihazınıza yansıtma yapmanızı sağlayan gelişmiş bir Windows özelliğidir. Bunun çalışması için hem donanım hem de yazılım düzeyinde desteğe ihtiyacınız var.
yazıcı bağlantı noktası pencerelerini değiştirme 10
PC projeksiyonu ne anlama geliyor?
Projeksiyon işleviyle, bu bilgisayarda görüntülemek için başka bir bilgisayarın monitörünü kullanabilirsiniz. Neredeyse aynalama gibi ama kablolar yok. PC'nizde çalışmaya devam edebilir ve yine de başka bir PC'yi PC'nizin monitörlerinden birine yansıtabilirsiniz.
Okumak : Windows'un PC projeksiyonu için PIN istemesine izin verin veya engelleyin
PC'den TV'ye görüntü nasıl yansıtılır?
Bunu bir Miracast adaptörüyle veya TV'nizi bir HDMI kablosuyla bağlayarak yapabilirsiniz. Video çıkış bağlantı noktalarından birini TV'nin video bağlantı noktasına bağlayabilen uyumlu bir kablo bulmanız gerekecektir.
Miracast ve Wifi ekran arasındaki fark nedir?
Burada hiçbir şey yok. Wi-Fi Display, Miracast teknolojisinin orijinal adıdır. Mircast olarak adlandırılacak şekilde yükseltildi ve onu destekleyen cihazlara Miracast cihazları denir. Bunu destekleyen bir cihaz arıyorsanız, resmi ürün sayfasındaki teknik özellikleri kontrol edin.
En iyi WiFi ekran bağdaştırıcıları nelerdir?
Birçok şirket Wi-Fi Ekran bağdaştırıcıları satmaktadır. Bazıları monitörle birlikte sunulurken diğerleri tak ve çalıştır özelliğindedir. Örneğin, Dell S2317HWi LED Monitör, SAMSUNG M5 Serisi Akıllı Monitör ve Bimawen Kablosuz Taşınabilir Monitör, Wi-Fi ekranı destekler. Bağdaştırıcılara gelince, bunlar Microsoft, ScreenBeam ve Samrtsee tarafından satılmaktadır.















