Bir BT uzmanı olarak bana birçok kez Android uygulamalarının Windows 10'da mı yoksa 11'de mi çalışacağı soruldu. Yanıt genellikle hayır, ancak birkaç istisna var. Android uygulamalarının Windows'ta çalışmamasının ana nedeni, farklı bir işletim sistemi için tasarlanmış olmalarıdır. Android uygulamaları, Windows'un anlamadığı bir dil olan Java ile yazılmıştır. Bunu aşmanın birkaç yolu vardır, ancak bunlar genellikle Bluestacks gibi bir öykünücü kullanmayı içerir. Emülatörler temelde bir işletim sistemini diğerinin içinde çalıştırmanıza izin veren sanal makinelerdir. Bu nedenle, Android uygulamalarını Windows'ta çalıştırmak istiyorsanız, bir Android öykünücüsü yüklemeniz gerekir. Bluestacks en popüler seçeneklerden biridir, ancak başkaları da mevcuttur. Bir emülatör yükledikten sonra, Android uygulamalarını Windows bilgisayarınıza yükleyebilir ve çalıştırabilirsiniz. Tüm uygulamaların mükemmel şekilde çalışmayacağını ve bunların düzgün çalışması için bazı ayarlarda ince ayar yapmanız gerekebileceğini unutmayın. Genel olarak, Android uygulamalarını Windows'ta çalıştırmak mümkündür, ancak bu her zaman kolay değildir. Öykünücü kullanmakta rahat değilseniz, Windows uygulamalarına bağlı kalmanız daha iyi olabilir.
Pek çok Android kullanıcısı, heyecan verdiği ve üretkenliği artırdığı için Android uygulamalarını Windows dizüstü bilgisayarlarında çalıştırmayı sever. Ancak şimdiye kadar bu, yalnızca Bluestack gibi üçüncü taraf öykünücülerle yapılıyordu. Neyse ki, Windows artık Android için Windows Alt Sistemi (WSA) olarak bilinen yerel Android yazılımını içeriyor. Bu araçla, en sevdiğiniz Android uygulamalarını Windows 11 ve bazı Windows 10 sürümlerini çalıştıran bilgisayarlarda kolayca çalıştırabilirsiniz. PC'nizde çalışmayan Android uygulamaları ?

Android uygulamalarım neden Windows 11/10'da çalışmıyor?
Android uygulamaları Windows 11/10 PC'nizde çalışmıyorsa bunun nedeni eski bir Android Windows Alt Sistemi, bir uygulama uyumluluğu sorunu, kötü amaçlı yazılım veya bir yazılım hatası olabilir. Ancak, bu makalede açıklanan çözümleri kullanarak sorunu çözebilmelisiniz.
Windows 11/10'da çalışmayan Android uygulamalarıyla ilgili son şikayetler, Android için Windows Alt Sistemini kullanan Windows kullanıcılarından gelmiştir. Bazı insanlar için Android uygulamaları çalışır ancak düzenli olarak kilitlenir. Bu sorunlar, programın karmaşıklığıyla ilgili olabilir, ancak ana nedenler uyumluluk sorunları, yanlış yapılandırmalar ve yazılım hatalarıdır. Bu yazıda, Windows 11/10'da bu sorunu çözmek için kullanabileceğiniz çeşitli yöntemlere bakacağız.
Windows 11/10'da çalışmayan Android uygulamalarını düzeltin
Windows 11 veya Windows 10 bilgisayarda çalıştırmak üzere Android için Windows Alt Sistemini kullanırsanız, Android uygulamaları çökebilir veya tamamen çalışmayı durdurabilir. Bu durumda, ideal çözümler şunlardır:
- Bilgisayarı yeniden başlatın
- Android için Windows Alt Sistemini yeniden başlatın.
- Android için Windows Alt Sistemini Güncelleyin
- WSA'yı kaldırın ve yeniden yükleyin
- Windows Alt Sistem Kaynak Seçeneklerini Sürekli Olarak Ayarlayın
- Kontrol akışı korumasının etkinleştirildiğinden emin olun
- Çalışmayan bir uygulamayı kaldırın ve yeniden yükleyin
- Windows'u güncelleyin
1] Bilgisayarınızı yeniden başlatın
Kulağa basmakalıp gelse de, bunun gibi sorunları çözmenin en iyi yollarından biridir. Bilgisayarınızda çalışan işlemlerden kaynaklanan basit bir arıza varsa, bilgisayarı yeniden başlatmak yalnızca yeni bir başlangıç sağlar ve bu nedenle Windows'ta çalışmayan bu Android uygulamasını düzeltmenize yardımcı olabilir.
Bu nedenle, bilgisayarınızı yeniden başlatmanızı ve Android uygulamalarını yeniden çalıştırmayı denemenizi öneririz. Ancak sorun devam ederse aşağıdaki çözümleri deneyin.
2] Android için Windows Alt Sistemini yeniden başlatın.
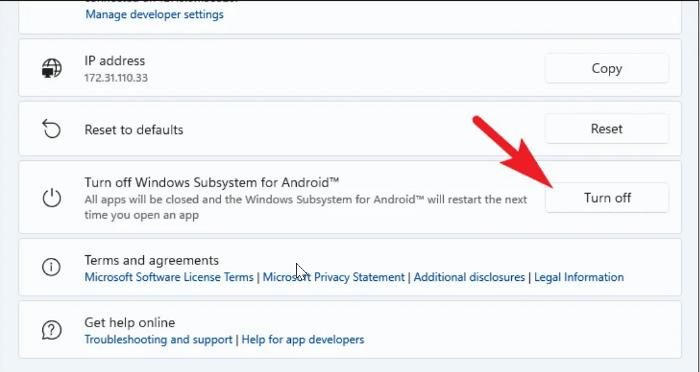
Android uygulamalarını bilgisayarınızda çalıştırabilme özelliği başlangıçta Android için Windows Alt Sistemi tarafından mümkün kılındı ve yaşadığınız bu sorun programdaki bir aksaklıktan kaynaklanıyor olabilir. Bu nedenle, aşağıdakileri yaparak Android için Windows Alt Sistemini yeniden başlatmalı ve bunun yardımcı olup olmadığına bakmalısınız:
- Basmak Windows + S Windows aramayı açmak için şunu yazın Android için Windows Alt Sistemi, ve aç En iyi eşleşme sonuç.
- Görünen pencerede şuraya gidin: Android için Windows Alt Sistemini Devre Dışı Bırak İÇİNDE Android için Windows Alt Sistemi bölümüne gidin ve seçin kapamak .
- Android yazılımı için Windows alt sistemini yeniden açmak üzere PC'nizde Android uygulamasını başlatın.
- WSA'yı açtıktan sonra, diğer uygulamaları başlatmayı deneyebilir ve düzgün çalışıp çalışmadıklarını görebilirsiniz.
3] Android için Windows Alt Sistemini Güncelleyin
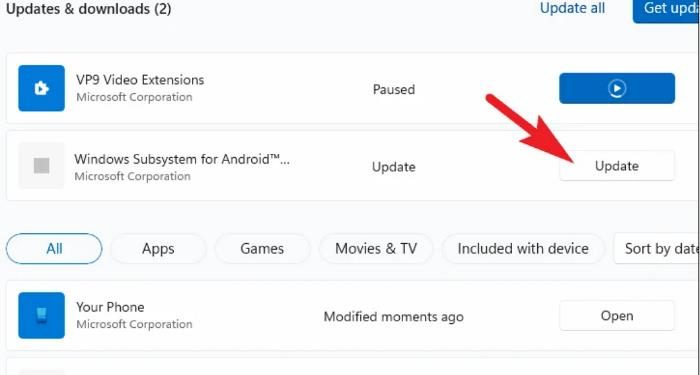
Düzeltilmiş olabilecek eski bir programın kullanılması, yazılım sorunlarının başka bir kaynağıdır. Ayrıca, Android için Windows Alt Sisteminin nispeten yeni bir uygulama olduğu göz önüne alındığında, bazen bazı aksaklıklar meydana gelebilir. Ancak, yazılımınızı sık sık güncellerseniz bu sorunlardan kaçınabilirsiniz.
Android için Windows Alt Sistemini şu şekilde güncelleyebilirsiniz:
Windows 10 görev çubuğunda birden çok saat göster
- Açık Microsoft Mağazası görev çubuğundan ve tıklayın kütüphane uygulama başladığında.
- Microsoft Store Kitaplığı'nda güncellenmesi gereken uygulamaları göreceksiniz; sadece tıklayın Güncelleme Android için Windows Alt Sisteminin önünde ve kurulumun tamamlanmasını bekleyin.
Daha sonra bilgisayarınızı yeniden başlatabilir ve android uygulamasını çalıştırmayı deneyebilirsiniz.
bağlı : Android için Windows Alt Sistemi (WSA) nasıl sıfırlanır
4] Android için Windows Alt Sistemini kaldırın ve yeniden yükleyin.
Bu sorunu çözmenin başka bir en iyi yolu, aşağıdakileri yaparak Android için Windows Alt Sistemini kaldırıp yeniden yüklemektir:
- Basmak Windows + R açık Komut penceresini başlat .
- Şimdi girin kontrol Paneli başlatma kutusunda ve tıklayın öz P.
- Bu komut kontrol panelini açacaktır. Panel ; Basmak Programlar ve Özellikler Denetim Masası penceresinde.
- Çevirmek Android için Windows Alt Sistemi , sağ tıklayın ve seçin Silmek .
- Seçmek Evet sonraki pencerede işlemi onaylamak için
Uygulamayı kaldırdıktan sonra, tekrar yüklemek için bu bağlantıyı izleyin.
Windows 10 google takvim
5] Windows Alt Sistem Kaynak Seçeneklerini Sürekli olarak ayarlayın.
Bu, Windows 11/10 sorunuyla çalışmayan bu Android uygulamasını düzeltmek için önerilen başka bir çözümdür, bu nedenle önceki çözümler sorunu çözmediyse denemelisiniz:
- Basmak Windows + S , tip Android için Windows Alt Sistemi ve aç En iyi eşleşme sonuç.
- WSA'yı başlattıktan sonra şuraya gidin: Sistem bölüm.
- Aramak Alt sistem kaynakları seçeneği, önündeki menüye tıklayın ve olarak ayarlayın Sürekli .
Bundan sonra, bilgisayarınızı yeniden başlatmalı ve açıldığında Android uygulamalarını çalıştırmayı denemelisiniz.
Okuyun: Windows 11'de Android için Windows Alt Sistemi başlatılamıyor
6] Kontrol akış korumasının etkinleştirildiğinden emin olun
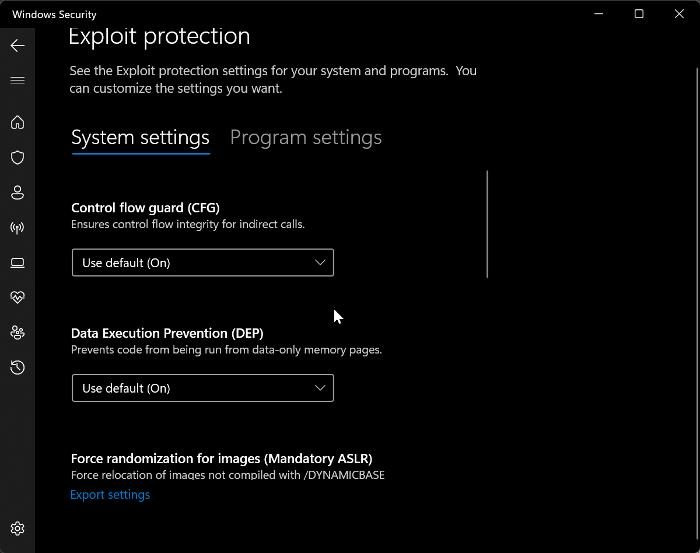
Control Flow Guard, Android için Windows Alt Sisteminin düzgün çalışması için etkinleştirilmesi gereken başka bir önemli uygulamadır. Dolayısıyla, bu özelliği etkinleştirmediyseniz, bunu yapmak için şu adımları izleyin:
- Basmak Windows + Windows ayarlarını açmak için.
- Basmak Gizlilik ve Guvenlik ve seç Windows Güvenliği .
- Basmak Uygulamalar ve tarayıcı kontrolü ve seç Güvenlik açıklarından yararlanma ayarları çıkan sayfada.
- Şimdi altındaki menüyü ayarlayın Kontrol akış koruması İle Varsayılan olarak kullan (açık) .
7] Çalışmayan uygulamayı kaldırın ve yeniden yükleyin
Windows PC'nizde çalıştırmaya çalıştığınız Android uygulaması soruna neden olabilir, ancak bazı kullanıcılar uygulamayı kaldırıp yeniden yüklemenin sorunu çözebileceğini bulmuşlardır. Bu nedenle, sizin de denemenizi öneririz.
8] Windows'u güncelleyin
Eski bir Windows sürümü kullanan ve bu sorunla karşılaşanlar için, Windows'u güncellemenin size yardımcı olabilecek başka bir çözüm olduğunu belirtmek gerekir.
- tıklamak Windows + ben açmak için tuşlar Ayarlar bilgisayarınızda.
- Sonra üzerine tıklayın Güncelleme ve Güvenlik .
- Windows Update sayfasında, kullanılabilir güncelleme olup olmadığını göreceksiniz. Varsa, yüklemek için talimatları izleyin.
Okumak:
- BlueStacks, Android uygulamalarını ve oyunlarını Windows PC'nizde çalıştırmanıza izin verir
- Android için Windows Alt Sistemi ve BlueStacks , Hangisi daha iyi?
Windows 11, Android uygulamalarını destekliyor mu?
Windows 11, Android için Windows Alt Sistemi ile Amazon App Store'dan Android uygulamalarını çalıştırmayı kolaylaştırır. Yeni olduğu için, bu yazılımın Android'in PC'nizde çalışması için sanal bir ortam oluşturan bazı sınırlamaları olabilir.















