Bir BT uzmanı olarak, sık sık harici bir sabit sürücünün aktarım hızını nasıl artıracağım sorulur. Hızı artırmaya yardımcı olmak için yapabileceğiniz birkaç şey var ve ben burada bunların üzerinden geçeceğim.
Yapabileceğiniz bir şey, sabit sürücünün doğru şekilde biçimlendirildiğinden emin olmaktır. NTFS, Windows bilgisayarlar için en iyi biçimdir, HFS+ ise Mac'ler için en iyi biçimdir. Hangi formatı kullanacağınızdan emin değilseniz, her zaman sabit sürücünüzün üreticisine danışabilirsiniz.
yağmur ölçer özelleştir
Sabit sürücünüzün aktarım hızını artırmaya yardımcı olmak için yapabileceğiniz başka bir şey de onu birleştirmek. Bu işlem, sabit sürücünüzdeki dosyaları yeniden düzenleyerek daha verimli bir şekilde depolanmalarını sağlar. Bilgisayarınızın yerleşik aracını kullanarak sabit sürücünüzü birleştirebilir veya üçüncü taraf bir birleştirme programı indirebilirsiniz.
Son olarak, farklı bir USB kablosu kullanmayı deneyebilirsiniz. Bazen, sabit sürücünüzle birlikte gelen kablo en iyi kalitede olmayabilir. Kullanabileceğiniz başka bir USB kablonuz varsa, deneyin ve bir fark yaratıp yaratmadığına bakın. Değilse, her zaman yüksek kaliteli bir USB kablosu satın alabilirsiniz.
Bu ipuçlarını izleyerek, harici sabit sürücünüzün aktarım hızını artırabilmelisiniz. Başka sorunuz varsa, benimle iletişime geçmekten çekinmeyin, size yardımcı olmaktan memnuniyet duyarım.
Sık sık karşılaşırsanız yavaş veri aktarım hızı veya harici sabit diske veya harici sabit sürücüden öğeleri kopyaladığınızda veya aktardığınızda işlem birkaç kez donuyorsa, bu gönderi yardımcı olabilir. Bu yazıda, aşağıdakiler için birkaç basit çözüme baktık: harici sabit diskte veri aktarım hızını artırın Açık Windows 11/10 . Bu çözümleri denedikten sonra, veri aktarım işleminin beklenenden daha uzun süre tamamlanmasını beklemek yerine, harici bir sabit sürücüye veri aktarma sürecinde bazı iyileştirmeler fark edebilirsiniz.

Harici sabit sürücünüzün aktarım hızını artırın
Windows 11/10 bilgisayarda harici bir sabit sürücünün aktarım hızını artırmak için aşağıdaki çözümleri deneyebilirsiniz:
- Harici sabit sürücü için 'En İyi Performans' seçeneğini ayarlayın
- USB 3.0/3/1 bağlantı noktasına bağlayın
- Çalışan programları kapatın
- Harici sabit sürücüyü NTFS dosya sistemine dönüştürün
- Harici sabit sürücüyü temizleme
- Hızlı Dosya Kopyalama Araçlarını Kullanın
- Harici sabit sürücünüzü biçimlendirin.
Tüm bu çözümleri tek tek kontrol edelim.
devre dışı bırakılmış cihazları göster
1] Harici sabit sürücünüz için 'En İyi Performans' seçeneğini ayarlayın.
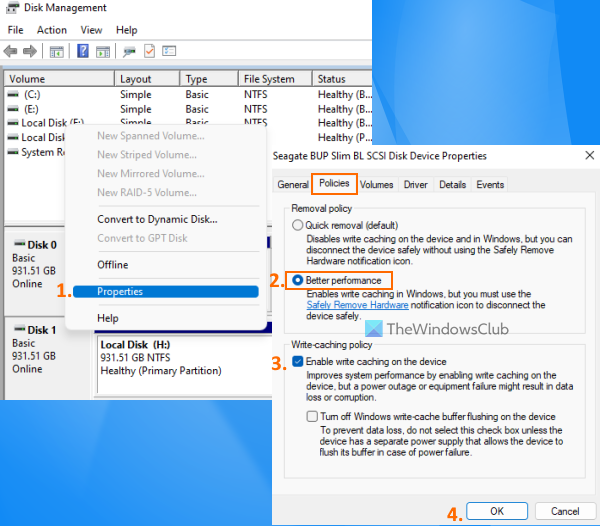
Bu, harici sabit sürücünüzün aktarım hızını optimize etmenize yardımcı olabilecek etkili seçeneklerden biridir. Varsayılan olarak, Windows kaydeder Hızlı silme (varsayılan) USB veya harici sabit sürücüler için, daha düşük performans ve aktarım hızlarıyla sonuçlanabilecek işlemlerin disk yazma önbelleğini devre dışı bırakan bir politika. Ancak bu ayarı, USB cihazınızı veya harici sabit sürücünüzü hızlandırabilen en iyi performans moduna değiştirebilir ve en iyi aktarım hızını yaşayabilirsiniz. İşte adımlar:
- Windows 11/10 bilgisayarınızda Disk Yönetimi aracını açın
- Sol bölümde, harici sabit sürücüye sağ tıklayın.
- Tıklamak Özellikler seçenek
- Özellikler penceresinde şuna geçin: Politikacılar sekme
- İÇİNDE Silme politikası bölüm, seç En iyi performans seçenek
- Altında Önbellek politikası yaz , seçme Aygıtta yazma önbelleğini etkinleştir seçenek
- tıklamak İYİ düğme
- Disk yönetim aracını kapatın.
2] Bir USB 3.0/3.1 bağlantı noktasına bağlayın
Bir USB 3.0/3.1 harici sabit sürücünüz varsa ve bunu sisteminize bir USB 2.0 bağlantı noktası üzerinden bağlarsanız, bu da yalnızca USB 2.0 aktarım hızları sağlayacağından aktarım sürecini yavaşlatabilir. Bu nedenle, sabit sürücüyü sisteminizdeki bir USB 3.0/3.1 bağlantı noktasına bağlamalısınız ve dosya kopyalama veya aktarma hızında gözle görülür bir değişiklik göreceksiniz.
Neredeyse her modern dizüstü bilgisayar/masaüstü, daha yüksek veri aktarım hızları için bir USB 3.0/3.1 bağlantı noktasına sahiptir. Sadece işareti/logoyu arayın, örneğin SS (SuperSpeed) veya renkli vb.
bağlandı: Windows'ta Yavaş Okuma veya Yazma SSD Hızını Düzeltin
3] Çalışan programları kapatın
Harici sabit sürücünüz, dosya indirmek, virüs taraması yapmak, video izlemek vb. Gibi birden fazla etkinlikle meşgulse, bu şüphesiz veri aktarım hızında bir düşüşe yol açacaktır. Bu durumda, veri aktarım hızını artırmak için dosyaları harici bir sabit sürücü kullanarak aktarırken veya kopyalarken, dinlenmesine izin vermeli ve çalışan programları veya diğer öğeleri kapatmalısınız.
4] Harici sabit sürücüyü NTFS dosya sistemine dönüştürün
Windows'ta harici bir sabit sürücü kullanıyorsanız ve varsayılan olarak FAT32 veya exFAT dosya sistemini kullanıyorsa, onu NTFS dosya sistemi olarak değiştirmelisiniz. NTFS, FAT32 ve exFAT dosya sistemleri arasında büyük bir fark vardır. FAT32 ve exFAT dosya sistemleri, küçük USB sürücüler, SD kartlar veya harici sürücüler için uygundur ve sınırlamaları vardır. NTFS (Yeni Teknoloji Dosya Sistemi) ise FAT32 dosya sisteminden daha verimlidir, daha hızlı okuma ve yazma sağlar ve büyük dosyaları destekler.
Bu nedenle, harici sabit diskiniz için en iyi aktarım hızına sahip olabilmeniz için harici sabit diskinizi NTFS formatına dönüştürmek iyi bir fikir olacaktır. Bunu yapmadan önce yapmanız gerekenler yedek kaydet Veri kaybı olasılığı olabileceğinden, harici sabit sürücünüz. Yedekleme hazır olduğunda, yükseltilmiş bir Komut İstemi penceresi kullanarak harici sabit sürücüyü NTFS dosya sistemine dönüştürebilir ve aşağıdaki komutu çalıştırabilirsiniz:
|_+_|Yer değiştirmek SÜRÜCÜ MEKTUP gerçek sürücü harfiyle (örneğin, ZAMAN , BEN vb.) komutunun başarıyla tamamlanması için harici sabit diskinizin. Ayrıca, FAT32'den NTFS'ye dönüştürmeyi destekleyen EaseUS Partition Wizard (ücretsiz sürüm) gibi bazı ücretsiz araçları da kullanabilirsiniz.
Okumak: Harici sabit disk mevcut değil mi? Harici sürücünüzü biçimlendirin veya Check Disk'i çalıştırın.
5] Harici sabit sürücüyü temizleyin
Harici sabit sürücünüz doluysa (yeterli depolama alanı yoksa), bu durum veri aktarım hızını da büyük ölçüde etkileyebilir. Depolama alanının olmaması, programların, dosyaların ve diğer verilerin açılmasını ve kullanılmasını da zorlaştırır. Buna ek olarak, harici sabit sürücünüzün performansını etkileyebilecek bazı önemsiz dosyalar ve diğer veriler olabilir. Bu nedenle, istenmeyen verilerden ve önemsiz dosyalardan kurtulmalısınız. Harici bir sabit sürücüdeki büyük dosyaları veya diğer dosyaları bulun ve ardından bunları silin veya daha az önemli verileri başka bir depolama alanına taşıyın. Bununla birlikte, biraz disk alanı kazanmak ve ayrıca disk sürücünüzü optimize etmeye yardımcı olmak için bazı çöp temizleyicileri de kullanabilirsiniz.
0x8007000e hata kodu
6] Hızlı Dosya Kopyalama Araçlarını Kullanın
Geleneksel Windows dosya kopyalama işlemi, dosyaları kopyalamak ve taşımak için yeterince iyidir. Bazen bu, özellikle bir USB çubuğundan veya harici sabit sürücüden bir bilgisayara veya tam tersine veri kopyalarken veya taşırken uygun değildir. Böyle bir durumda, Windows 11/10 için mevcut olan TeraCopy gibi dosyaları hızlı bir şekilde kopyalamak için bazı ücretsiz yazılımları kullanabilirsiniz.
Ayrıca okuyun: Harici sabit sürücü Windows'ta görünmüyor veya algılanmıyor.
7] Harici sabit sürücünüzü biçimlendirin
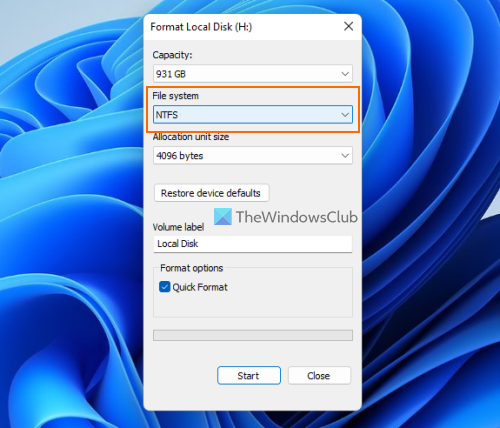
Bu denemeye değer son çözüm olabilir, ancak ondan önce harici sabit sürücünüzün içeriğini yedeklemelisiniz. Harici bir sabit sürücüyü biçimlendirmek, tüm verileri siler (bu, aktarım hızlarının yavaşlamasına neden olabilir), yeni kayıtlar için yer açar ve Windows 11/10 sisteminiz ile harici sabit sürücü arasında veri aktarırken daha iyi performansla sonuçlanabilir. Harici bir sabit sürücüyü biçimlendirirken, şunları yaptığınızdan emin olun: NTFS'yi seçin Nasıl Dosya sistemi Biçim penceresinde.
Bu seçeneklerin dışında, sabit sürücünüzü birleştirmeyi, USB sürücülerini güncellemeyi, antivirüs taraması yapmayı vb. deneyebilirsiniz.
Umarım bir şey sana yardımcı olur.
seçici askıya alma
Harici sabit diskim neden bu kadar yavaş yükleniyor?
Harici sabit sürücünüzün verileri yavaş aktarmasının herhangi bir nedeni olabilir. Örneğin, bunun nedeni harici sabit sürücünüzün depolama alanının az olması, yanlış dosya sistemine sahip olması, bozuk sektörlere sahip olması, yanlış bağlantı noktasına bağlı olması (ör. USB 3.0 yerine USB 2.0) vb. olabilir. sık sık, sabit sürücünüzü NTFS'ye dönüştürebilir, çalışan programları veya uygulamaları kapatabilir, performansı artırmak için harici sabit sürücü için silme politikasını değiştirebilir ve diğer çözümleri deneyebilirsiniz. Tüm bu düzeltmeleri içeren bu yazıyı okuyabilirsiniz.
Yavaş harici sabit sürücümü nasıl hızlandırabilirim?
Dosyaları ve klasörleri harici bir sabit sürücüye ve harici bir sabit sürücüden her aktardığınızda yavaş veri aktarım hızlarıyla karşılaşırsanız, aşağıdaki çözümleri deneyebilirsiniz:
- Bir USB 3.0 bağlantı noktasına veya 3.1 bağlantı noktasına bağlanma
- Harici sabit sürücünüz için en iyi performans modunu ayarlayın
- Sabit sürücünüzü NTFS dosya sistemine dönüştürün.
- Boş disk alanı vb.
Bu tür tüm çözümleri, yukarıdaki bu gönderide gerekli talimatlarla ayrı ayrı ele aldık.
Devamını oku: Windows'ta iki harici sabit sürücü nasıl eşitlenir?















