Bir BT uzmanı olarak, Windows 11/10'daki sinir bozucu Kamera Uygulama Hatası 0xa00f4240 Bilinmeyen'i düzeltmenize yardımcı olmak için buradayım. Bu hataya birkaç şey neden olabilir, ancak size en yaygın nedenleri ve bunların nasıl düzeltileceğini anlatacağım. Öncelikle bu hatanın ne anlama geldiğine bir göz atalım. 0xa00f4240 Bilinmeyen hatası, kamera sürücüsü veya kamera uygulamasının kendisindeki bir sorundan kaynaklanan Windows 10'a özgü bir hatadır. Bu hata, bozuk bir kayıt defteri anahtarından da kaynaklanabilir. Bu hatayı düzeltmenin birkaç farklı yolu vardır, ancak en yaygın yol kamera sürücüsünü veya kamera uygulamasını güncellemektir. Bunu yapmak için üreticinin web sitesine gitmeniz ve kameranız için en son sürücüyü veya uygulamayı indirmeniz gerekir. Yeni sürücüyü veya uygulamayı indirdikten sonra, kurun ve bilgisayarınızı yeniden başlatın. Bu, sorunu çözmeli ve kameranızı sorunsuz bir şekilde kullanmanıza izin vermelidir. Hâlâ sorun yaşıyorsanız, deneyebileceğiniz birkaç şey daha var. Birincisi, kamerayı Aygıt Yöneticisi'nde devre dışı bırakmak ve ardından tekrar etkinleştirmektir. Bu bazen kamera sürücüsündeki sorunları çözebilir. Deneyebileceğiniz başka bir şey de kamera sürücüsünü kaldırıp yeniden yüklemektir. Bu bazen hataya neden olan bozuk sürücüleri düzeltebilir. Hâlâ sorun yaşıyorsanız, bir dizi başka sorun giderme adımını deneyebilirsiniz, ancak bunlar, 0xa00f4240 Bilinmeyen hatasını düzeltmenin en yaygın ve etkili yollarıdır.
0xa00f4240 hata kodlarını görüyorsanız
0x80070091 hatası

Kamera Uygulama Hatası 0xa00f4240 Neden Olur?
Kamera hatası 0xa00f4240, genellikle eski veya bozuk kamera sürücülerinden kaynaklanır. Ancak, bu soruna neden olabilecek başka nedenler de var. Bazıları:
- yanlış ayarlar
- Antivirüs'ü engelleyen kamera uygulaması
- Donanım sorunları
Windows 11/10'da Kamera Uygulama Hatası 0xa00f4240'ı Düzeltin
0xa00f4240 hata kodlarını görüyorsanız<неизвестно>0x800703e3, 0xA00F4240<неизвестно>(0x80070057), 0xA00F4240<неизвестно>(0x80131502), 0xa00f4240<неизвестно>(0x80004003) vb. için aşağıdakileri yapın:
- Kamera sorun gidericisini çalıştırın
- Kamera sürücülerinizi güncelleyin
- Gizlilik ayarlarınızı kontrol edin
- Kamera uygulamasını sıfırla
- Üçüncü taraf virüsten koruma yazılımını devre dışı bırakın
- Kamera uygulamasını yeniden yükleyin
- Kamerada fiziksel hasar olup olmadığını kontrol edin
Şimdi onlara ayrıntılı olarak bakalım.
1] Kamera Sorun Gidericisini çalıştırın.
Windows 11/10'da Kamera uygulaması hatalarını çözmenin en iyi yolu yerleşik Windows Kamera uygulamasını başlatmaktır. Windows Ayarları sorun giderme sayfasından veya Yardım uygulamasından erişebilirsiniz.
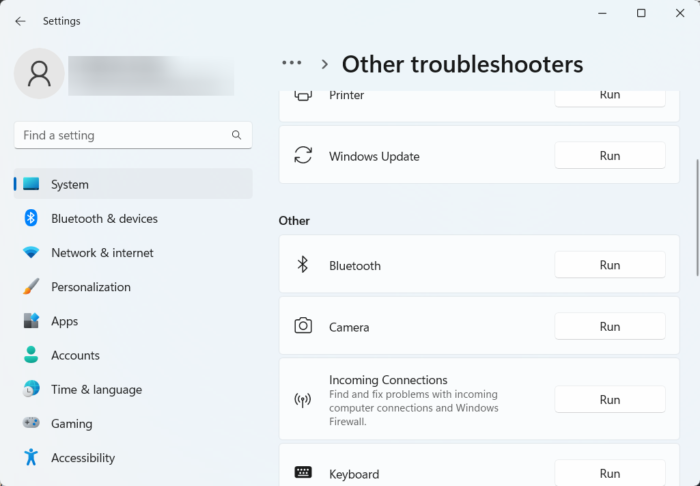
Windows Kamera Sorun Giderici'yi çalıştırmak, sorunu hızlı bir şekilde tanılayabilir ve çözebilir. Bu, küçük hataları ve hataları otomatik olarak tarayan ve düzelten yerleşik bir Microsoft özelliğidir. Kamera sorun gidericisini şu şekilde çalıştırabilirsiniz:
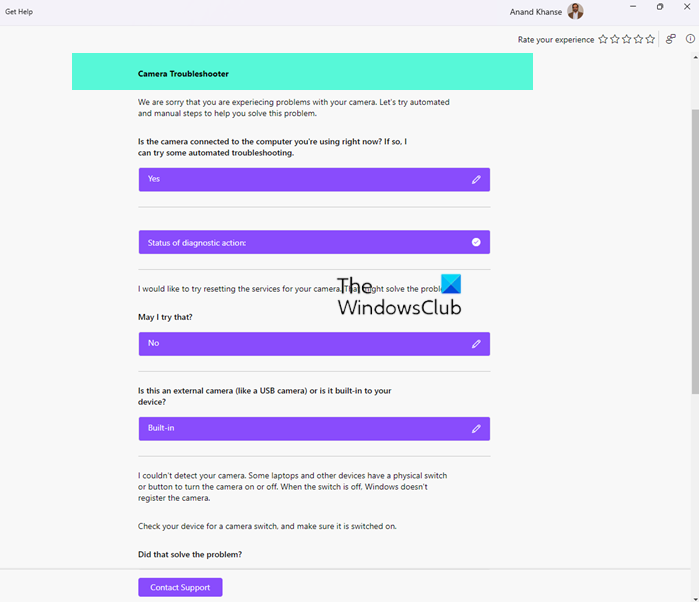
- Tıklamak Windows tuşu + ben açık Ayarlar .
- Basmak Sistem > Sorun Giderme > Diğer sorun giderme araçları .
- Şimdi aşağı kaydırın ve tıklayın koşma kameranın yanında.
- Herhangi bir hata bulunursa, Windows bunları otomatik olarak düzeltir.
Kamera sorun giderici, kamera hizmetlerinizi sıfırlar, kameranızı yeniden başlatır, kamera sürücülerinizi günceller, varsayılan Windows kamera sürücüsünü kullanır vb.
2] Kamera sürücülerinizi güncelleyin
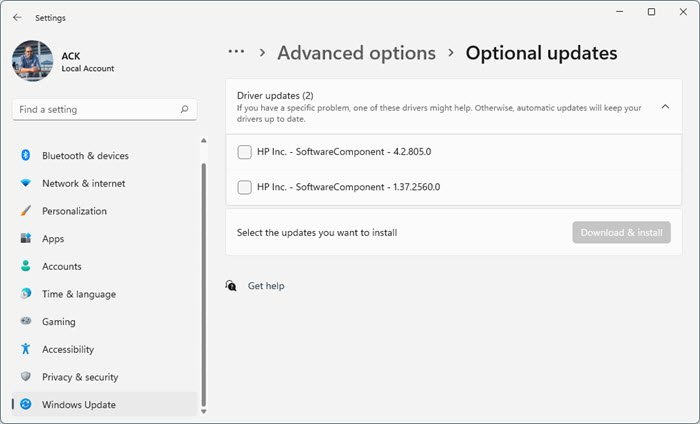
Kamera sürücüleri bazen son Windows güncellemesi nedeniyle bozularak kamerada hatalara neden olabilir. Ancak, eski kamera sürücüleri kamera uygulama hatası 0xa00f4240'a neden olabilir. Windows cihazınızdaki sürücüleri bu şekilde güncelleyebilirsiniz.
- Tıklamak Windows tuşu + ben açık Ayarlar .
- Çevirmek Windows Update > Gelişmiş Seçenekler > İsteğe Bağlı Güncellemeler .
- Varsa, sürücü güncellemeleri burada bulunacaktır. Sürücülerinizi güncellemek için 'İndir ve Yükle'yi tıklayın.
3] Gizlilik ayarlarını kontrol edin
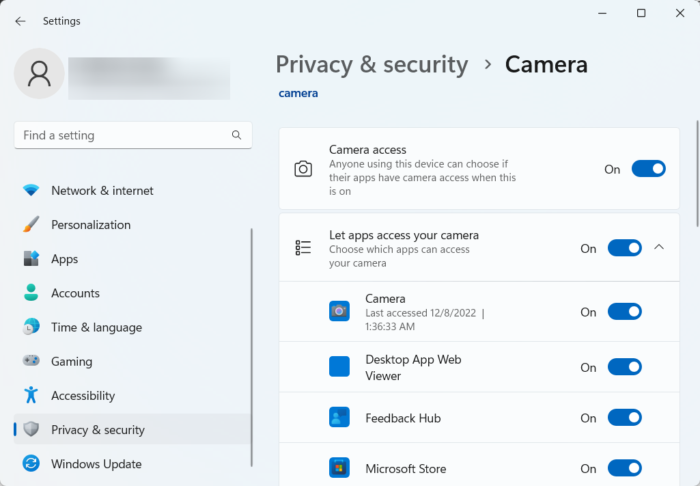
Yanlış gizlilik ayarları, Windows'ta kamera hatalarının oluşmasının bir başka nedenidir. Cihazınızdaki tüm uygulamaların kameraya erişmesine izin verilip verilmediğini kontrol edin. İşte bunu nasıl yapabileceğiniz:
- tıklamak Windows tuşu + ben açık Ayarlar .
- Çevirmek Gizlilik ve Guvenlik ve tıklayın Kamera uygulama izinleri altında.
- yanındaki anahtarı açın Uygulamaların kameranıza erişmesine izin verin .
- Cihazınızı yeniden başlatın ve 0xa00f4240 hatasının düzeltilip düzeltilmediğini kontrol edin.
4] Kamera uygulamasını sıfırla
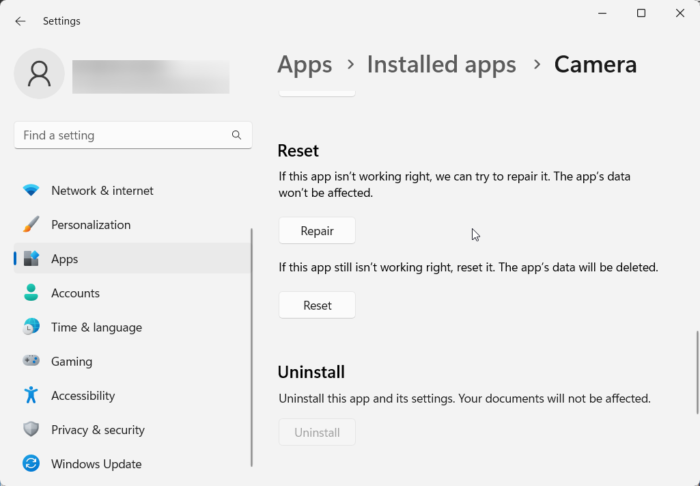
Hata muhtemelen uygulamanın ana dosyalarında olabilir. Kamera uygulaması ayarlarını sıfırlamak için şu adımları izleyin:
yüzey kalemini kalibre et
- tıklamak Windows tuşu + ben açık Ayarlar .
- Çevirmek Uygulamalar > Yüklü uygulamalar > Kamera .
- Aşağı kaydırın ve tıklayın Tekrar yükle .
5] Üçüncü Taraf Antivirüs Yazılımını Devre Dışı Bırakın
Cihazınıza yüklenen üçüncü taraf virüsten koruma yazılımı da kamera uygulaması hatası 0xa00f4240'ın nedeni olabilir. Virüsten koruma yazılımınızı devre dışı bırakın ve hatanın çözülüp çözülmediğini kontrol edin. Yazılımı devre dışı bırakmak işe yaramazsa, virüsten koruma yazılımınızı geçici olarak kaldırın ve test edin.
6] Kamera uygulamasını yeniden yükleyin.
Sorunu hâlâ çözemiyorsanız kamera uygulamasını yüklemeyi deneyin. Hata, manuel olarak düzeltilemeyen temel uygulama dosyalarında olabilir. İşte nasıl:
Tıklamak başlamak düğme, arama Windows PowerShell'i ve seç Yönetici olarak çalıştır .
Aşağıdaki komutu yazın ve Enter tuşuna basın. Bu, kamera uygulamasını kaldıracaktır.
|_+_|Bundan sonra, kamera uygulamasını yeniden yüklemek için bu komutu girin.
|_+_|8] Kamerada fiziksel hasar olup olmadığını kontrol edin
Bu yöntemlerden hiçbiri size yardımcı olmazsa, kamera arızalı olabilir. Harici bir kamera bağlamayı deneyin ve sorunun çözülüp çözülmediğine bakın. Öyleyse, size en yakın OEM Servis Merkezini ziyaret edin.
Düzeltmek: Windows Kamera Uygulama Hatası 0xA00F424F (0x80004005) .














