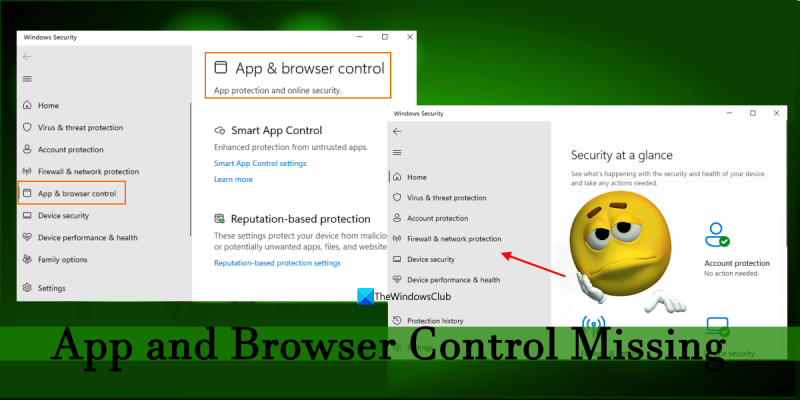Bir BT uzmanı olarak, Windows 11'in uygulama ve tarayıcı denetimlerinden yoksun olduğunu söyleyebilirim. Bu, bilgisayarını kötü amaçlı yazılımlardan korumak isteyen kullanıcılar için ciddi bir sorundur. Kullanıcıların kendilerini korumak için yapabilecekleri birkaç şey var ama bu yeterli değil. Windows'un, kullanıcıların güvende kalmasına yardımcı olmak için daha fazla denetim sağlaması gerekiyor. Kullanıcıların yapabileceği ilk şey bir virüsten koruma programı yüklemektir. Bu, bilgisayarın kötü amaçlı yazılımlardan korunmasına yardımcı olacaktır. Ancak, mükemmel bir çözüm değildir. Kullanıcıların yapabileceği başka bir şey de indirip yüklediklerine dikkat etmektir. Yalnızca güvenilir kaynaklardan programları indirin. E-posta mesajlarındaki ve web sitelerindeki bağlantılara tıklama konusunda dikkatli olun. Son olarak, kullanıcılar bilgisayarlarını korumaya yardımcı olması için bir güvenlik duvarı kullanabilir. Bir güvenlik duvarı, kötü amaçlı yazılımlardan gelen bağlantıları engelleyebilir. Bunlar, kullanıcıların kendilerini korumak için yapabilecekleri birkaç şeydir, ancak Windows'un, kullanıcıların güvende kalmasına yardımcı olmak için daha fazla denetim sağlaması gerekir.
Birçok kullanıcı bu sorunu yaşıyor Uygulama ve tarayıcı kontrol özelliği yok üzerinde kendi Windows 11/10 bilgisayarlar. Hoşçakal Uygulama ve tarayıcı yönetimi özellik, Ayarlar uygulamasında görünür, aynı bölümün tamamı Windows Güvenlik uygulamasında eksik. Ve Ayarlar uygulamasında bulunan aynı seçeneğe tıklamak hiçbir şekilde yardımcı olmuyor. Siz de aynı sorunla karşı karşıyaysanız, incelediğimiz çözümler işinize yarayacaktır.

Windows 11, uygulama ve tarayıcı denetimlerinden yoksundur
Eğer Uygulama ve tarayıcı kontrolü yok senin üzerinde Windows 11/10 sistem, ardından aşağıdaki çözümleri kullanarak düzeltebilirsiniz. Bunu yapmadan önce, Windows Güncellemelerini kontrol etmelisiniz. Bekleyen güvenlik güncellemeleri ve/veya yeni güncellemeler varsa bunları kurun ve çalışıp çalışmadığına bakın. Bu işe yaramazsa, aşağıdaki çözümleri kullanın:
- Uygulama ve tarayıcı kontrollerine doğrudan erişim
- Suçlu klasörü silin
- Uygulama ve tarayıcı kontrolünü göstermek için Grup İlkesi Düzenleyicisini kullanın
- Kayıt Defteri Düzenleyicisi ile Uygulama ve Tarayıcı Kontrolünü Göster
- Insider Önizlemesinden Kararlı Derlemeye Geçiş
- Windows güvenlik uygulamasını sıfırlayın.
Her adımı tek tek inceleyelim.
1] Doğrudan uygulama açma ve tarayıcı kontrolü
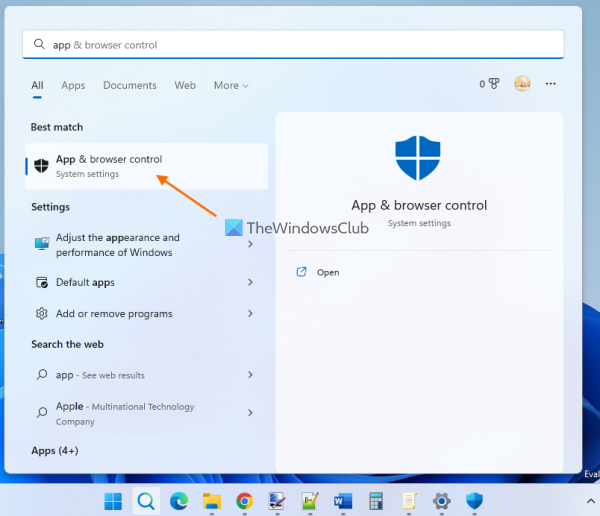
Bu, birçok kullanıcı için bu sorunu çözdüğü için en iyi çözümlerden biridir. eğer görmüyorsan Uygulama ve tarayıcı yönetimi Bir hata veya başka bir nedenden dolayı Windows güvenliğindeki bölümlemeyi doğrudan açabilirsiniz. Bunu yapmak için Windows 11/10 arama kutusunu kullanın, yazın uygulama ve tarayıcı kontrolü ve düğmesine tıklayın İçeri gel anahtar.
Bunu yapmanın başka bir yolu da Dosya Gezgini veya Komut Çalıştır penceresidir. Basitçe Dosya Gezgini'ni açın veya Çalıştır komut kutusuna, Dosya Gezgini adres çubuğuna veya Çalıştır komut kutusundaki metin kutusuna aşağıdaki yolu girin ve tıklayın İçeri gel anahtar:
|_+_|Windows Güvenliği uygulaması, Uygulama ve Tarama Kontrolü bölümüyle açılır. Artık itibara dayalı koruma ayarlarını ve bu bölümde sunulan diğer güvenlik ayarlarını yönetebilirsiniz. Windows Güvenliği'ni bir sonraki açışınızda, Uygulama ve Tarayıcı Denetimi görünür olmalıdır. Bu işe yaramazsa, diğer seçeneklere göz atın.
2] Suçlu klasörü silin
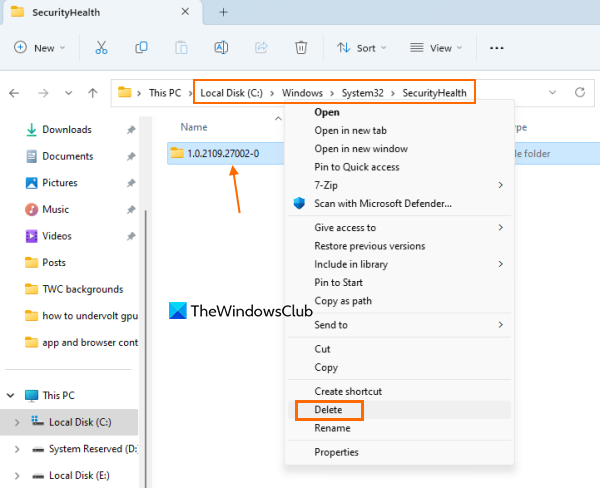
Klasörün şöyle bir şey olup olmadığını kontrol edin 1.0.2109.27002-0 altındaki klasör adı olarak GüvenlikSağlık Windows 11/10 bilgisayarınızdaki klasör. Evet ise, o suçlu klasörü silin. Bu, önceki Windows güncellemesinden kalan klasördür. Bazı kullanıcılar, bu klasörü tamamen sildikten sonra uygulama ve tarayıcı kontrol işlevselliğinin geri yüklendiğini fark eder. Yani bu sizin için de işe yarayabilir.
Dosya Gezgini'ni açın ( Kazan+E ) ve aşağıdaki klasöre gidin:
E29423A3911E04DA9318E0621751F20FFD126D9DBu klasörü açın, suçlu klasörü bulun ve silin. Sisteminizden kaldırmak için klasörün tüm sahipliğini almanız gerekebilir.
Bu klasörü sildikten sonra, herhangi bir sistem güncellemeniz olup olmadığını kontrol edin. Varsa, bunları kurun ve bilgisayarınızı yeniden başlatın.
bağlandı: Bulut koruması devre dışı. Cihazınız savunmasız olabilir
3] Uygulama ve Tarayıcı Kontrolünü göstermek veya etkinleştirmek için Grup İlkesi Düzenleyicisini kullanın.
Grup İlkesi Düzenleyicisi'nde tamamen gizlemenizi sağlayan özel bir ayar vardır. Uygulama ve tarayıcı yönetimi Bkz. Windows Güvenliği. Bu ayar yapılandırılırsa, bu sorunun nedeni bu olacaktır. Bu nedenle, bu ayara erişmeniz ve değiştirmeniz gerekir.
Grup İlkesi Düzenleyicisi şuralarda kullanılabilirken: Hakkında sürümleri, Windows 11/10 Home'da önceden yüklü değildir. Bu nedenle, Grup İlkesi Düzenleyicisini Windows 11/10 Home Edition'a (kullanıyorsanız) eklemeniz ve ardından şu adımları izlemeniz gerekir:
- Grup İlkesi Düzenleyicisini açın
- Seçme Uygulama ve tarayıcı koruması dosya
- Erişim Uygulama ve tarayıcı koruma alanını gizle parametre
- Seçme ayarlanmadı seçenek
- Değişikliklerinizi kaydedin.
Bu adımları ayrıntılı olarak inceleyelim.
çekirdek eksik olduğu veya hatalar içerdiği için işletim sistemi yüklenemedi
Tip gpedit Windows 11/10 PC'deki arama kutusunda ve İçeri gel anahtar. Bu, Grup İlkesi Düzenleyicisi penceresini açacaktır.
Bundan sonra seçin Uygulama ve tarayıcı koruması dosya. Aşağıdaki yolu kullanmanız gerekir:
|_+_| 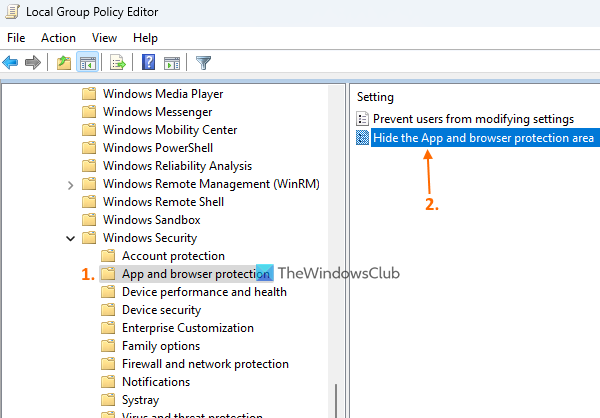
Bu klasörün sağ bölümünden, açın Uygulama ve tarayıcı koruma alanını gizle üzerine çift tıklayarak ayarlar.
Önünüze yeni bir pencere çıkacaktır. Seçme ayarlanmadı Bu penceredeki seçenek. Son olarak, düğmeyi kullanarak değişiklikleri kaydedin. Uygula düğme ve İYİ düğme. Yeni pencereyi ve Grup İlkesi Düzenleyicisi penceresini kapatın.
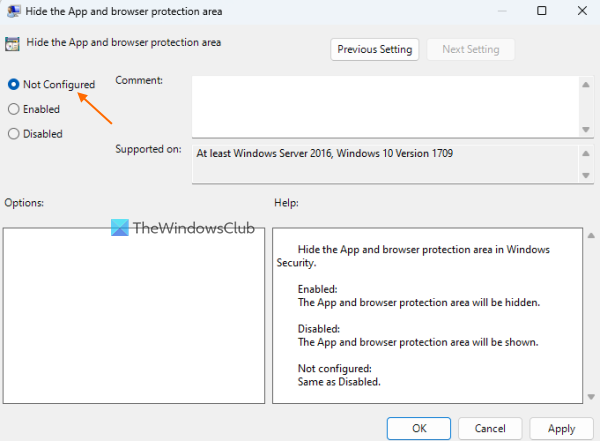
Dosya Gezgini'ni yeniden başlatın (gerekirse) ve Windows güvenlik uygulamasını açın. Bu, uygulama ve tarayıcı kontrol özelliğini geri getirmelidir.
Okumak: Windows Defender: Bu ayar, yöneticiniz tarafından kontrol edilir.
4] Kayıt Defteri Düzenleyicisini kullanarak Uygulama ve Tarayıcı Kontrolünü gösterin veya etkinleştirin.
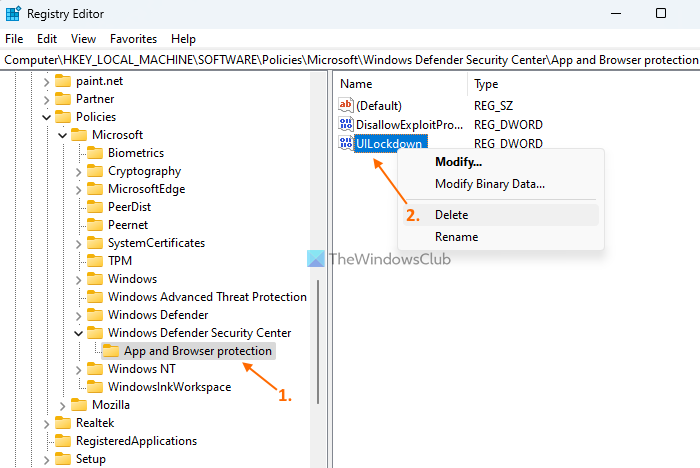
Kayıt Defteri Düzenleyicisi (veya Windows Kayıt Defteri), Windows Güvenliği'nde Uygulama ve Tarayıcı Denetimi'ni göstermenize veya etkinleştirmenize yardımcı olabilecek başka bir ayardır. Bu seçeneği denemek için acele etmeden önce, önemli sistem ayarlarını içerdiğinden, Kayıt Defteri Düzenleyicisini yedeklemenizi tavsiye ederiz. Şimdi aşağıdakileri yapın:
- Kayıt Defteri Düzenleyicisini Aç
- Erişim Uygulama ve tarayıcı koruması anahtar
- Silmek UILlockdown DWORD parametresi
- Kayıt Defteri Düzenleyicisini kapatın.
Her şeyden önce girin regedit İÇİNDE Komut alanını çalıştır (Kazanmak+R) veya Arama dizisi Windows 11/10 PC'niz. tıklamak İçeri gel tuşu ve Kayıt Defteri Düzenleyicisi'ni açacaktır.
daha iyi performans için pencereleri optimize edin
Bundan sonra, erişim elde edin Uygulama ve tarayıcı koruması Kayıt defteri anahtarı altında bulunur Microsoft anahtar. Onun yolu:
|_+_|Sağ tarafta bul UILlockdown Dword değeri. Bu değeri sağ tıklayın ve kullanın Silmek seçenek. Değer silme eylemini düğmesiyle onaylayın Evet düğme.
Dilerseniz tamamını da kaldırabilirsiniz. Uygulama ve tarayıcı koruması anahtarı, ancak bu, yapılandırdığınız diğer tüm ayarları kaldıracaktır. Bu nedenle kaldırılması gerekir UILlockdown yalnızca eksik uygulama ve tarayıcı kontrol özelliğini geri getirmek için.
5] Insider Önizleme'den kararlı yapıya geçin
Bu sorun, Windows 11'in kararlı yapısından Insider Preview'a geçtiklerinde çoğu kullanıcının başına gelmeye başladı. Bu sorun en çok beta ve geliştirici yapılarının kullanıcılarını etkiler. Öyleyse, durum buysa, Insider önizlemesinden kararlı yapıya geçmelisiniz ve bu sorunu çözecektir.
Veya, Insider Build'ı kullanmaya devam etmek istiyorsanız, Windows Güncellemelerini kontrol edin ve düzeltmek için yeni güncellemeler yükleyin (çünkü bu, yeni güncellemelerle çözülebilecek geçici bir sorun olacaktır). Güncellemeleri yükledikten sonra sistemi yeniden başlatmayı unutmayınız.
6] Windows güvenlik uygulamasını sıfırlayın.
Windows 11/10 PC'nizde hala Uygulama ve Tarayıcı Denetimi yoksa PowerShell, Ayarlar uygulaması veya tercih edilen başka bir yöntemi kullanarak Windows Güvenlik uygulamasını sıfırlamanız gerekir. Bir uygulamanın sıfırlanması, uygulamanın tüm verilerini siler, ancak Windows Güvenliği'nde uygulama ve tarayıcı denetimini geri getirmek yararlı olabilir. Windows güvenlik ayarlarını sıfırladıktan sonra sisteminizi yeniden başlatmalısınız.
Umarım bu çözümler yardımcı olur.
Ayrıca okuyun: Windows 11'de Windows Güvenliği açılmıyor veya çalışmıyor
Tarayıcı ve uygulama kontrolü nasıl etkinleştirilir?
Eğer Uygulama ve tarayıcı yönetimi özelliği Windows 11/10 sisteminizde devre dışı bırakıldıysa, ile etkinleştirebilirsiniz. Kayıt Windows Ve Yerel Grup İlkesi Düzenleyicisi pencere. Ayrıca, eğer Uygulama ve tarayıcı yönetimi Windows güvenliğinden eksikse, doğrudan açarak, suçlu klasörü silerek, Windows güvenlik ayarlarını sıfırlayarak vb. Onları kontrol et.
Bir Windows uygulamasına ve tarayıcı kontrolüne ihtiyacım var mı?
Uygulama ve Tarayıcı Denetimi, Windows 11/10'da yerleşik bir Windows güvenlik özelliğidir. Önemli içerir Ayarlar Akıllı Uygulama Kontrolü , İtibara dayalı koruma ayarları Microsoft Edge için SmartScreen gibi, Kimlik avına karşı koruma , potansiyel olarak istenmeyen uygulamaları engelleme ve daha fazlası. Bu seçeneklerin tümü, cihazınızı tehlikeli sitelerden, indirmelerden, dosyalardan ve uygulamalardan korumaya yardımcı olur. Yani evet, tüm bu güvenlik özelliklerini istiyorsanız, uygulama ve tarayıcı kontrollerine ihtiyacınız olacak.
Devamını oku: Windows Güvenliği, Windows 11/10'da güvenlik sağlayıcısı olmadığını söylüyor.