Bir BT uzmanı olarak, Windows'un Android cihazları tanımadığını veya algılamadığını söyleyebilirim. Bunun nedeni, Android'in Windows'tan tamamen farklı bir işletim sistemi olmasıdır. Windows, Windows işletim sistemini kullanan cihazlarla çalışacak şekilde tasarlanmıştır ve Android cihazlar, Android işletim sistemini kullanır. Bu sorunu aşmanın birkaç yolu var. Bunun bir yolu, Android cihazınızı Windows bilgisayarınıza bağlamanıza izin verecek üçüncü taraf bir uygulama kullanmaktır. Diğer bir yol da Windows bilgisayarınızda Android işletim sistemini çalıştırmanıza izin verecek bir sanal makine kullanmaktır. Bu yöntemlerden herhangi birini kullanırsanız, Android cihazınızı Windows bilgisayarınızla birlikte kullanabileceksiniz.
Android cihazınızı Windows bilgisayarınıza bağlamanızın birkaç nedeni olabilir. Bu, medya dosyalarını aktarmak ve hatta aralarında ekran paylaşmak olabilir. Bu süreçte ortak olan, ne zaman karşılaşabileceğinizdir. Windows cihazınızı tanımıyor, ve görüyorsun USB cihaz tanınmadı hata. Aynı şey için birkaç düzeltme olsa da, biri için işe yarayan diğerleri için işe yaramayabilir. Bu yazıda, bilgisayarınızın Android telefonunuzu tanımasını sağlamak için atabileceğiniz tüm adımları gözden geçireceğiz.

Windows Android cihazı tanımıyor veya algılamıyor
Burada tartışılan her süreç veya çözüm çok basittir ve herhangi bir ön bilgiye sahip olmanızı gerektirmez. Bu sorunu çözmek için uygulayabileceğiniz dört olası düzeltmeye bakalım:
bellek önbelleğini devre dışı bırak
- USB bağlantı modunu kontrol edin
- Usb hata ayıklamasını etkinleştir
- USB yapılandırma ayarlarını değiştir
- Başka bir USB bağlantı noktası veya USB kablosu deneyin
1] USB bağlantı modunu kontrol edin
Çoğu zaman, kullanıcılar bu hatayla karşılaşır çünkü Android cihazlarında bir bilgisayara bağlandığında doğru USB bağlantı modu etkinleştirilmemiştir. Her biri farklı bir amaca hizmet eden birkaç mod vardır. Bu nedenle, yapmanız gereken ilk şey, size uygun bağlantı modunun etkinleştirildiğinden emin olmaktır.
- Ayarlar simgelerini ve tüm bildirimleri görüntülemek için telefonunuzu açın ve bildirim panelinde aşağı kaydırın.
- Listenin en altında mevcut bağlantı modu olacak ve üzerine tıklamak sizi hangi modlardan seçim yapabileceğinizi görebileceğiniz USB ayarları sayfasına götürecektir.
- Bilgisayarınızın dosya aktarımı için Android cihazınızı algılaması için Dosya Aktarımı seçeneğini belirleyin.
Etkinleştirildiğinde, telefonunuzu Windows PC'nizdeki Dosya Gezgini'nde görebileceksiniz. Kullanıcılar, son adımda belirtilen seçeneğin telefonlarında biraz farklı etiketlenebileceğinin farkında olmalıdır.
2] USB Hata Ayıklamayı Etkinleştir
Emin olmanız gereken başka bir şey de, telefonunuzda USB Hata Ayıklamanın etkinleştirilmiş olmasıdır. Açmak, Windows'un telefonunuzu tanıması için gereklidir.
- Telefon ayarlarınızı açın > Geliştirici seçenekleri.
- Geliştirici seçenekleriniz etkin değilse, bunu Telefon Hakkında > Yazılım Bilgileri'ne tıklayarak yapmanız gerekir.
- Ardından yapı numarasına tıklayın. ayarlar ana sayfasına geliştirici seçeneklerini eklemek için 7 kez seçenek
- Geliştirici Seçeneklerini ziyaret edin ve Hata Ayıklama altında USB Hata Ayıklamayı bulmak için aşağı kaydırın.
- Bunu seçin ve ardından 'USB Hata Ayıklamaya İzin Verilsin mi?' içinde 'Tamam'ı tıklayın. seçenek
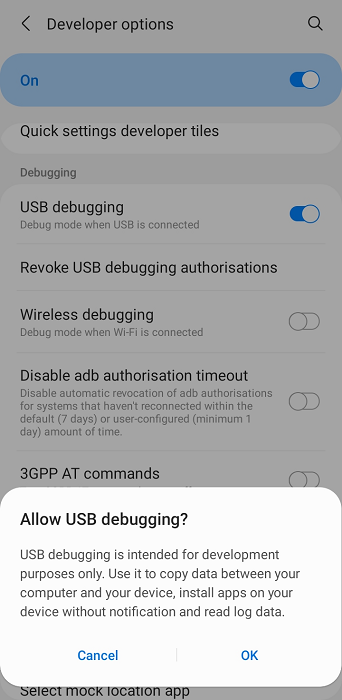
word baskı arka plan rengi
Bunu yaptıktan sonra, şimdi algılanıp algılanmadığını kontrol etmek için Android cihazınızın bağlantısını kesin ve yeniden bağlayın.
3] USB yapılandırma ayarlarını değiştirin
Denemeniz gereken bir sonraki şey, önceden ayarlanmamışsa, USB yapılandırma ayarlarını Medya Aktarım Protokolü olarak değiştirmektir. Bu durumda Windows, kendisine bağlı bir Android cihazını dışarıdan algılamayı reddeder. İşte yapmanız gerekenler:
- Android Ayarlarını Aç
- Geliştirici seçeneklerini bulmak için aşağı kaydırın
- Geliştirici Seçenekleri sayfasında, USB yapılandırmasını bulun ve üzerine tıklayın.
- MTP'yi (Medya Aktarım Protokolü) seçin
Bilgisayarınıza herhangi bir dosya taşımak isteyip istemediğinizi soran yeni bir pencere açılacaktır, yani bundan sonra android cihazınız algılanacaktır.
0x80070426
Okuyun: Windows'ta LAN üzerinden bilgisayarlar arasında dosya paylaşma
4] Farklı bir USB bağlantı noktası veya USB kablosu deneyin.
Yukarıdaki çözümlerin hiçbiri işinize yaramadıysa, sorun USB kablonuzda veya bilgisayarınızdaki onu bağlamaya çalıştığınız bağlantı noktasında olabilir. Bu durumda, farklı bir bağlantı noktasına bağlamayı deneyebilir veya farklı bir dosya aktarım kablosu kullanabilirsiniz.
Android dosya aktarımı neden benim için çalışmıyor?
Yukarıda tartışılanla neredeyse benzer olan başka bir soru: Android dosya aktarım sistemi neden Windows'ta çalışmayı durduruyor ve bunun, android cihazla, bilgisayarınızla veya bilgisayarınızla ilgili donanım veya yazılım sorunları dahil olmak üzere birkaç nedeni olabilir. USB ayarlarının düzgün yapılandırılmamış olması olabilir.
Benzer: Windows bilgisayar iPhone'u tanımıyor
Dosyaları USB olmadan Android'den dizüstü bilgisayara nasıl aktarırım?
Diğer bazı insanlar gibi Android'den Windows PC'ye bir USB veri kablosu taşımayı can sıkıcı bulabilirsiniz. Şans eseri, dosyaları Android'den Windows'a USB olmadan aktarmanın birkaç yolu vardır. En yaygın olanı Bluetooth aracılığıyladır, ancak bunu normal bir Wi-Fi ağı, üçüncü taraf dosya paylaşım uygulamaları veya bulut paylaşım uygulamaları aracılığıyla da yapabilirsiniz.
güncelleme hizmeti pencerelerine bağlanamadık 10















