Bir BT uzmanı olarak GPU'nuzun sağlığını kontrol ederken yapmanız gereken ilk şeylerden biri Aygıt Yöneticisi'ni açmaktır. Buradan, Görüntü Bağdaştırıcıları bölümünü genişletmek ve ardından GPU'nuza sağ tıklayın. Görünen içerik menüsünden Özellikler'i seçin. Özellikler penceresine girdikten sonra Ayrıntılar sekmesine geçin. Buradan Donanım Kimlikleri özelliğini seçmek isteyeceksiniz. Bu size GPU'nuzu tanımlamak için kullanabileceğiniz kimliklerin bir listesini verecektir. GPU'nuza hangi kimliğin karşılık geldiğinden emin değilseniz, listelenen kimlikleri Google'da aratmayı deneyebilirsiniz. Biraz şansla, bir eşleşme bulabilmelisin. GPU'nuzun donanım kimliğini öğrendikten sonra, üreticinin web sitesine gidebilir ve GPU'nuz için en son sürücüleri indirebilirsiniz. Yeni sürücüler genellikle performans iyileştirmeleri ve hata düzeltmeleri içerdiğinden, sürücülerinizi güncel tutmanız önemlidir. En son sürücüleri indirip yükledikten sonra, GPU'nuzun sıcaklığını kontrol etmeye devam edebilirsiniz. Bunu yapmanın birkaç farklı yolu vardır, ancak en kolayı HWMonitor veya GPU-Z gibi bir yazılım aracı kullanmaktır. Bu araçların her ikisi de, GPU'nuz da dahil olmak üzere bilgisayarınızın tüm bileşenlerinin sıcaklıkları hakkında size ayrıntılı bir rapor verecektir. GPU'nuzun diğerlerinden önemli ölçüde daha yüksek bir sıcaklıkta çalıştığını görürseniz, bu bir şeylerin ters gittiğine dair iyi bir işarettir. Son olarak, GPU'nuzun belleğinin sağlığını kontrol etmek isteyeceksiniz. Bunu yapmak için Memtest86 gibi bir araç kullanabilirsiniz. Bu, GPU'nuzun belleğini hatalara karşı test edecek ve herhangi bir sorunu belirlemenize yardımcı olabilir. Bu adımları izleyerek, GPU'nuzun sağlığı hakkında iyi bir fikir edinebilmelisiniz. Herhangi bir sorun bulursanız, bunları düzeltmek için harekete geçtiğinizden emin olun.
GPU veya GPU, grafik söz konusu olduğunda bilgisayar sistemleri için en önemli donanımlardan biridir. Ana görevi grafikleri işlemek ve oluşturmaktır. Video oyunlarında, filmlerde vb. grafiklerin kalitesi grafik kartına bağlıdır. Ağır grafikleri görüntülemek ve işlemek için bilgisayarınızın güçlü bir grafik kartına ihtiyacı vardır. Eğer bir oyuncuysanız, ekran kartlarının önemini daha iyi bilirsiniz. Bu nedenle, video kartının performansını korumak önemlidir. Bu makale size gösteriyor Bir Windows Bilgisayarda GPU Sağlığını Kontrol Etme .

Bir Windows Bilgisayarda GPU Sağlığını Kontrol Etme
yapabileceğiniz çeşitli yöntemler vardır. bir Windows bilgisayarda GPU'nun sağlığını kontrol edin . Aşağıda tüm bu yöntemleri ayrıntılı olarak açıkladık.
Windows güncelleme ekranı boş
- DirectX Teşhis Aracını Kullanma
- Aygıt Yöneticisini Kullanma
- Ücretsiz GPU test yazılımı ile
- GPU sıcaklığını izleyerek
Hadi başlayalım.
1] DirectX Teşhis Aracı ile GPU Sağlığını Kontrol Edin.
DirectX Teşhis Aracı, DirectX özelliklerini test etmek ve ses ve video ile ilgili donanım sorunlarını gidermek için kullanılır. Grafik kartınızın durumunu kontrol etmek için de kullanabilirsiniz. Aşağıdaki adımlar size bu konuda yardımcı olacaktır:
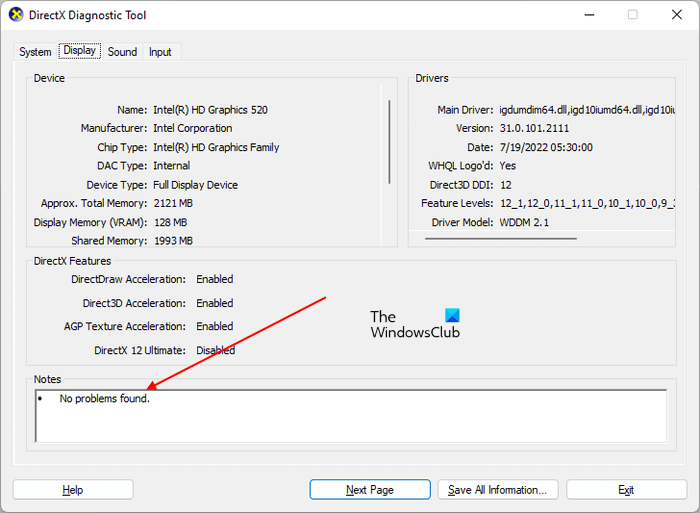
- tıklamak Kazan + R başlatmak için tuşlar koşma komut alanı.
- Tip dxdiag ve Tamam'ı tıklayın.
- DirectX Teşhis Aracı ekranda görünecektir. Seçme görüntülemek sekme
- Bu sekmede, GPU'nuzla ilgili tüm bilgileri göreceksiniz.
Altında notlar bölümünde göreceksiniz' Sorun bulunamadı ' araç, GPU'nuzla ilgili herhangi bir sorun tespit etmezse.
2] Aygıt Yöneticisi'ni kullanarak GPU sağlığını kontrol edin.
GPU'nuzun iyi olup olmadığını öğrenmenin başka bir yolu da Aygıt Yöneticisi'ni kullanmaktır. Aygıt Yöneticisi, bilgisayarınızda yüklü olan tüm sürücüleri listeler. Farklı donanımlar, farklı sürücülerin düzgün çalışmasını gerektirir. Bu talimatları izleyin:
- tıklamak Zafer + X tuşları ve seçin aygıt Yöneticisi .
- Genişletmek video bağdaştırıcıları düğüm.
- Grafik kartı sürücünüze sağ tıklayın ve seçin Özellikler .
- Santimetre. Cihaz durumu altında Genel sekme
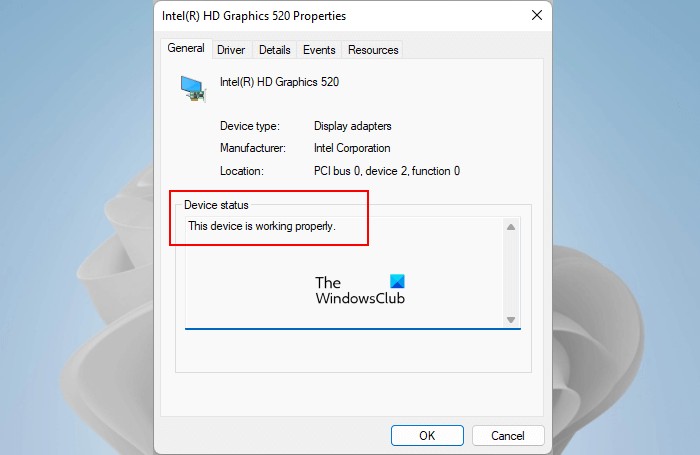
Cihaz durumu ' gösteriyorsa Bu aygıt düzgün çalışıyor ”, grafik kartınızın sağlığı iyi. Bir uyarı veya hata mesajı görürseniz, bu, grafik kartınızla ilgili bir yazılım veya donanım sorununa işaret ediyor olabilir. Ancak, Aygıt Yöneticisi'ndeki bir hata mesajının veya uyarının, GPU'nuzun hasarlı veya arızalı olduğu anlamına gelmediğini unutmayın.
Sürücüsünün bozulmuş olması da mümkündür. Bu nedenle, hemen sonuca varmadan önce, video kartı sürücünüzü üreticinin web sitesinden en son sürümü indirip tekrar kontrol ederek yeniden yüklemenizi öneririz. Sürücü, exe formatında indirilmişse, üzerine çift tıklayarak kolayca kurulabilir. Sürücü .inf dosya biçimindeyse yüklemek için Aygıt Yöneticisi'ni kullanmanız gerekir.
eşitleme merkezi pencereleri 10
Video kartınız ölmek üzereyse, bazılarını da göreceksiniz. GPU'nuzun durumunun bozuk olduğunu gösteren işaretler ve acil önlem almanız gerekiyor.
3] Ücretsiz GPU kıyaslama yazılımıyla GPU sağlığını kontrol edin.
Hesaplamada test, CPU'lar ve GPU'lar gibi bilgisayar donanımının performansını analiz etmek için yapılan bir testtir. Bilgisayarınızda CPU ve GPU performans testleri gerçekleştirmek için indirip yükleyebileceğiniz birçok ücretsiz çevrimiçi kıyaslama programı vardır. Bu kıyaslama programları, performansını ölçmek için hedef donanım üzerinde bir dizi test yürütür. GPU'nuzun sağlığını kontrol etmek için bu ücretsiz kıyaslama yazılımını da kullanabilirsiniz. Furmark ve InfinityBench ücretsiz bir Windows 11/10 kıyaslama yazılımıdır.
usb sorun giderici
bağlı : Bir GPU'ya nasıl undervolt yapılır? böyle yapmak iyi mi kötü mü ?
4] GPU sıcaklığını izleyin
Sağlıklı bir GPU, optimum performans için her zaman kullanıcı gereksinimlerini karşılar. GPU'nun kötü bir durumu, performansının düşmesine neden olur. Kötü sağlık, yazılım ve donanım sorunlarıyla ilgili olabilir. Örneğin, soğutucu, fanlar vb. hatalı GPU bileşenleri, GPU'yu bilgisayara bağlayan hatalı kablolar, bozuk bir GPU sürücüsü veya diğer yazılım sorunları vb.
Soğutucu ve fanlar, bir GPU'nun en önemli donanım bileşenleri arasındadır. Sisteminizde ağır grafik görevleri gerçekleştirdiğinizde, GPU üzerindeki yük artar. Bu artan iş yükü aynı zamanda ısı dağılımını da arttırır. İşte soğutucuların ve fanların kullanımı geliyor. Bu bileşenlerin her ikisi de, GPU'nuzu aşırı ısınmadan kaynaklanan hasarlardan koruma işini yapar.
Bu bileşenlerden herhangi biri çalışmayı durdurursa, sisteminizde ağır grafik işleri yaparken sık sık çökme yaşarsınız. BSOD, Windows'un donanım bileşenlerinizi hasardan koruma girişimidir. Bilgisayarınız Windows'un artık güvenli bir şekilde çalışamayacağı bir duruma geldiğinde, sisteminiz mavi ekranla çökecektir. Sağlıklı olup olmadığını görmek için GPU'nuzun sıcaklığını takip etmenizi öneririz. GPU sıcaklığınızı izlemek için ücretsiz yazılım kullanabilirsiniz.
Ağır grafik işleri yaparken veya ağır grafik oyunları oynarken GPU sıcaklığının yükselmesi normaldir. Sağlıklı GPU'ların sıcaklığı belli bir sınıra kadar yükselir ve sonrasında stabil hale gelir. Ayrıca, soğutucu veya fanlar düzgün çalışmıyorsa, GPU ısıyı azaltmak için saati ayarlayacaktır. GPU'nuzun durumu bozuksa, sıcaklık artmaya devam edecek ve sonunda sistemin çökmesine neden olacaktır.
bağlı : GPU hız aşırtma nasıl yapılır? bunu yapmak güvenli mi ?
GPU'nuzu Sağlıklı Tutmak İçin Birkaç İpucu
GPU, özellikle grafik ağırlıklı oyunlar oynayanlar ve Adobe Photoshop gibi grafik ağırlıklı yazılımlar kullananlar için, bilgisayarınızdaki önemli bir donanım parçasıdır. Bu nedenle, onu uzun süre sağlıklı tutmak gerekir. Grafik kartınız için daha uzun bir kullanım ömrüne ihtiyacınız varsa izlemeniz gereken birkaç ipucu var.
- Grafik kartınızı düzenli olarak temizleyin. GPU'nuzda biriken tozu temizlemek için temizlik gereklidir. Toz, termal bir yalıtkan görevi görür ve soğutucuyu bloke eder. Bu nedenle, sıcaklık düzgün bir şekilde düzenlenmez. GPU'nuzu nasıl temizleyeceğinizi bilmiyorsanız, profesyonel yardım almalısınız.
- Yanlış GPU ayarları da performansını düşürür. Fan sınırını kilitlediyseniz veya grafik kartınıza hız aşırttıysanız, bu GPU'nuzun performansını etkiler. GPU'nuza hız aşırtmak daha iyi performans sağlayabilir, ancak GPU'nuzu sık sık hızaşırtmamalısınız.
bağlı S: DDR3, DDR4 ve DDR5 grafik kartları arasındaki fark nedir?
GPU arızasına ne sebep olur?
Video kartının arızalanmasının birkaç nedeni vardır. Ana sebep tozdur. Grafik kartınız çok fazla toz alırsa, bileşenlerinin çalışmasına müdahale eder ve aynı zamanda soğutucuya karşı bir bariyer görevi görür. Bu, GPU arızasına neden olan aşırı ısı oluşumuna neden olur.
Diğer bir sebep ise hatalı bileşenlerdir. Bir GPU donanım bileşeni hasar görürse performansını etkiler ve kullanım ömrünü kısaltır. Sık hız aşırtma veya GPU'yu uzun süre hız aşırtmalı durumda tutmak da hizmet ömrünü etkiler. Ayrıca, sık güç dalgalanmaları grafik kartına zarar verebilir.
sihost exe sabit hatası
GPU tamir edilebilir mi?
GPU onarılabilir veya onarılamaz, ona verilen hasara bağlıdır. Çoğu durumda, video kartı onarılabilir. Bileşenlerinden herhangi biri hasar görürse, teknisyen o bileşeni değiştirir. GPU garantinizin neleri kapsadığını okumalısınız, böylece ne tür hasarların garanti kapsamına girdiğini öğrenebilirsiniz.
Bu yardımcı olur umarım.
Devamını oku : Windows'ta hangi ekran kartına sahip olduğunuzu nasıl öğrenebilirsiniz?















