bazı uygulamaları yükleyemiyor musunuz? Microsoft Mağazası , ve görüyorsun Bu uygulama cihazınızda çalışmayacak hata mesajı? Bazı Windows kullanıcıları, Microsoft Store'daki uygulama sayfalarında bu hata mesajını bir ünlem işaretiyle görmeye devam ediyor. Sonuç olarak, gerekli uygulamayı Microsoft Store'dan yükleyemezler. Uygulama cihazla uyumlu olsa bile hata mesajı gösteriliyor.

Bu hata mesajı, bilgisayarınız uygulamanın sistem gereksinimlerini karşılayamıyorsa ortaya çıkabilir. Ancak, eski bir Microsoft Mağazası veya bozuk bir Mağaza önbelleği de bu hataya neden olabilir. Hyper-V özelliği gibi Windows özelliklerinin devre dışı bırakılması da bazı uygulamalar için aynı hata mesajını tetikleyebilir. Bu hatanın bir başka nedeni de eski ve bozuk Microsoft Store önbelleği olabilir.
Bu uygulama cihazınızda çalışmaz Windows 11'de Microsoft Mağazası
Windows 11/10'da Microsoft Store'daki bazı uygulamalarda “Bu uygulama cihazınızda çalışmayacak” hata mesajı alıyorsanız işte kullanabileceğiniz çözümler:
- Windows Mağazası Uygulamaları sorun gidericisini çalıştırın
- Microsoft Mağazanızı güncelleyin.
- Hyper-V'yi veya gerekli Windows Özelliğini etkinleştirin
- Microsoft Store önbelleğini sıfırlayın.
- Uygulama Kimliği hizmetini yeniden başlatın.
- SFC ve DISM taramalarını gerçekleştirin.
- Masaüstü yazılımını resmi web sitesinden indirin.
Başlamadan önce, bilgisayarınızı ve yönlendiricinizi yeniden başlatın ve sorunun çözülüp çözülmediğine bakın.
1] Windows Mağazası Uygulamaları sorun gidericisini çalıştırın
Bilgisayarınızı yeniden başlatmak işe yaramazsa, deneyebilirsiniz Windows Mağazası Uygulamaları sorun gidericisini çalıştırma ve Microsoft Store ile ilgili sorunları çözüp çözemeyeceğini görün. Bunu yapmak için aşağıdaki adımları izleyin:
- İlk olarak, Win+I kullanarak Ayarlar'ı açın, sistem sekmesine tıklayın Sorun giderme seçeneğine basın ve ardından Diğer sorun gidericiler seçenek.
- Şimdi, ara Windows Mağazası Uygulamaları sorun giderici ve bununla ilişkili Çalıştır düğmesine tıklayın.
- Windows'un Microsoft Store ve diğer uygulamalarla ilişkili sorunları kontrol etmesine izin verin.
- Daha sonra size tespit edilen sorunları ve önerilen düzeltmeleri gösterecektir. Uygun bir düzeltme uygulayabilir ve sorunun giderilip giderilmediğini kontrol edebilirsiniz.
Okumak: Windows'ta 0x80070483 Microsoft Mağazası Hata Kodunu Düzeltin
2] Microsoft Mağazanızı güncelleyin
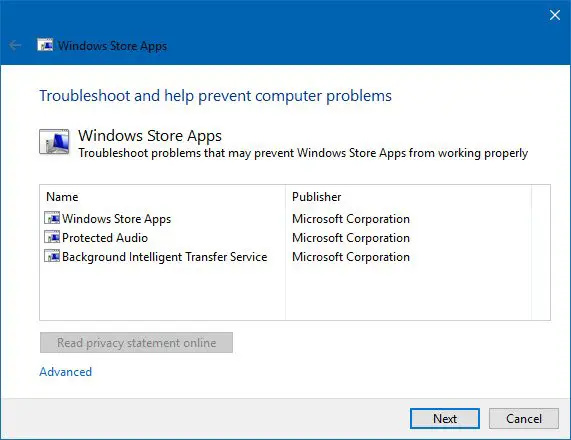
'Bu uygulama cihazınızda çalışmayacak' hatası, Microsoft Mağazanız güncel olmadığında ortaya çıkabilir. Bu nedenle, Microsoft Store'u güncelleyin ve uygulamaları bu hata olmadan yükleyip yükleyemeyeceğinize bakın.
skype filtreleri
İle Microsoft Store'u güncelle Windows 11'de Mağaza uygulamasını açın ve Kütüphane sol taraftaki bölmeden sekme. Şimdi, tıklayın Güncellemeleri al düğmesine basın ve ardından Tümünü güncelle Tüm Microsoft Mağazası uygulamalarınızı güncellemek için düğme. Bittiğinde, bilgisayarınızı yeniden başlatın ve hatanın giderilip giderilmediğini kontrol edin.
3] Hyper-V'yi veya gerekli Windows Özelliğini etkinleştirin
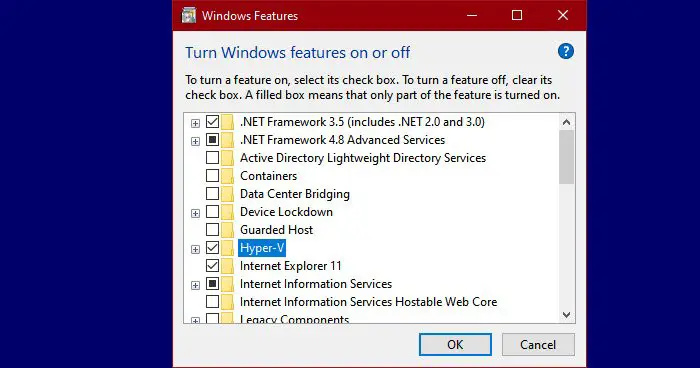
Android için Windows Alt Sistemi bağlıdır sanallaştırma . Bu nedenle, bilgisayarınızda Hyper-V işlevi devre dışı bırakılmışsa, Microsoft Store'daki Amazon Appstore gibi bazı uygulamalarda “Bu uygulama cihazınızda çalışmaz” hatasıyla karşılaşabilirsiniz. Bu nedenle, bu durumda PC'nizde Hyper-V'yi etkinleştirin ve hatanın çözülüp çözülmediğine bakın.
Hyper-V özelliğini şu şekilde etkinleştirebilirsiniz:
- İlk olarak, Windows Arama'dan Denetim Masası'nı açın.
- Şimdi, tıklayın programlar kategoriye basın ve Windows özelliklerini açma veya kapatma seçenek.
- Ardından, Hyper-V, Sanal Makine Platformu ve Windows Hipervizör Platformu seçenekleriyle ilişkili onay kutularını işaretleyin.
- Bundan sonra, yeni ayarları uygulamak ve bilgisayarınızı yeniden başlatmak için Tamam düğmesine basın.
Benzer şekilde, yapmanız gerekecek Windows Özelliğini etkinleştir bu, uygulamanın çalışması için gerekli olabilir.
Görmek: Uygulamaları yüklerken 0x80240066 Microsoft Mağazası hata kodunu düzeltin .
4] Microsoft Store önbelleğini sıfırlayın
Bu hatayı düzeltmek için deneyebileceğiniz başka bir şey de Microsoft Store önbelleğini sıfırla bilgisayarınızda. Toplu veya bozuk Mağaza önbelleği olabilir, bu nedenle Microsoft Store'daki uygulamalar için bu hata mesajını almaya devam ediyorsunuz. Bu nedenle, senaryo geçerliyse, Mağaza önbelleğini temizleyebilir ve sorunun çözülüp çözülmediğini kontrol etmek için yeniden başlatabilirsiniz. İşte nasıl:
- İlk olarak, Win+R kullanarak Çalıştır komut kutusunu açın.
- Şimdi, “ yazın WSReset.exe ” kutusuna girin ve Enter düğmesine basın.
Microsoft Store önbelleği şimdi silinecek. Sorunun şimdi çözülüp çözülmediğini kontrol edin.
5] Uygulama Kimliği hizmetini yeniden başlatın
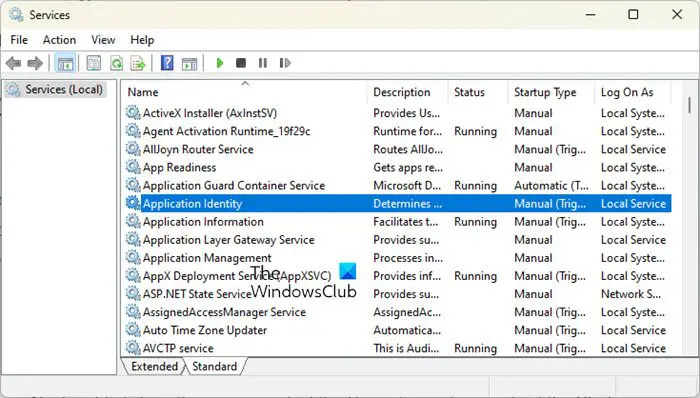
Uygulama Kimliği hizmeti çalışmıyorsa veya belirsizlik durumunda kalmışsa bu hatayla karşılaşabilirsiniz. Böylece, yardımcı olup olmadığını görmek için PC'nizde Uygulama Kimliği hizmetini başlatabilir/yeniden başlatabilirsiniz. İşte bunu yapmak için gereken adımlar:
- İlk olarak, Win+R kullanarak Çalıştır'ı açın ve girin hizmetler.msc Hizmetler uygulamasını açmak için.
- Şimdi, Uygulama Kimliği hizmetini seçin ve Başlat düğmesine tıklayın. Zaten çalışıyorsa, Yeniden Başlat düğmesine basın.
- Ardından, hizmete sağ tıklayın, Özellikler seçeneğini seçin ve Başlangıç türünü Otomatik olarak ayarlayın.
- Bundan sonra, yeni ayarları uygulamak için Uygula > Tamam düğmesine basın.
Okumak: Bu uygulamayla ilgili bir sorun var – Microsoft Store uygulama hatası .
6] SFC ve DISM taramalarını gerçekleştirin
Microsoft Store'daki uygulamalar için hata mesajı görüntülenmeye devam ediyorsa, bu tür hatalara yol açan sistem bozulması olabilir. Dolayısıyla, senaryo geçerliyse, bir işlem gerçekleştirerek sistem dosyalarını düzeltmeyi deneyebilirsiniz. SFC taraması ardından bir DİSK tara. Bunun için Komut İstemi'ni yönetici haklarıyla açın ve aşağıdaki komutu girin:
sfc /scannow
Yukarıdaki komut yürütüldüğünde, hatanın çözülüp çözülmediğini kontrol edin.
Değilse, Komut İstemi'ni yeniden açın ve aşağıdaki DISM tarama komutunu girin.
Dism /Online /Cleanup-Image /RestoreHealth
Yukarıdaki komutları çalıştırmanın yardımcı olup olmadığına bakın.
7] Masaüstü yazılımını resmi web sitesinden indirin
Yukarıdaki çözümlerden herhangi birini kullanarak hatayı düzeltemezseniz, masaüstü sürümünü indirip yüklemek için resmi web sitesini kullanabilirsiniz. Çoğu geliştirici, resmi web sitelerinden indirebileceğiniz alternatif bir masaüstü sürümü sağlar. Bu nedenle, web sitesini ziyaret edin, uygulamanız için en son indirmeyi arayın ve yükleyiciyi indirin. Ardından, bilgisayarınıza yüklemek için yükleyiciyi çalıştırabilirsiniz.
Windows Mağazası Uygulamalarının çalışmamasını nasıl düzeltirim?
Eğer Microsoft Mağazası açılmıyor veya çalışmıyor PC'nizde bekleyen Windows güncellemesini yüklediğinizden emin olun. Ek olarak, bir internet bağlantı sorunuyla karşılaşıp karşılaşmadığınızı kontrol edin. Yanlış tarih, saat ve bölge ayarları, Microsoft Store'u açamamanızın başka bir nedeni olabilir. Bu nedenle, sisteminizde doğru tarih ve saat ayarlarının yapılandırıldığından emin olun. Sorunu çözmek için WSReset.exe'yi kullanarak Microsoft Store önbelleğini de sıfırlayabilirsiniz.
Neden Windows App Store'dan uygulama indiremiyorum?
neden sen Microsoft Store'dan uygulama yükleyemiyorum bireysel kullanıcılar için farklı olabilir. Bunun nedeni, bilgisayarınızda yanlış bir Tarih ve Saat ayarlamanız olabilir. Microsoft Store'daki lisanslama eşitlenmemişse de bu sorunla karşılaşabilirsiniz. Bunun dışında, devre dışı bırakılmış güvenlik duvarı, bozuk Mağaza önbelleği, üçüncü taraf yazılım çakışmaları, devre dışı bırakılmış Microsoft Mağaza Yükleme Hizmeti ve sistem dosyasının bozulması bu sorunun diğer nedenleri olabilir.
Şimdi Oku: Bu uygulama paketi, uygulama yükleyici tarafından kurulum için desteklenmiyor .




![Yanlış sürücüde Windows Önyükleme Yöneticisi [Düzeltme]](https://prankmike.com/img/boot/FB/windows-boot-manager-on-wrong-drive-fix-1.jpg)
![Microsoft Planlayıcı Bildirimleri Çalışmıyor [Düzeltildi]](https://prankmike.com/img/outlook/18/microsoft-planner-notifications-not-working-fixed-1.jpg)









