Selam, Microsoft Teams'e dosya yüklemekte sorun yaşıyorsanız, asla korkmayın! İşlerin tekrar çalışmasını sağlamak için deneyebileceğiniz birkaç basit düzeltme vardır. Öncelikle, Teams uygulamasının en son sürümünü kullandığınızdan emin olun. Değilseniz, güncelleyin ve tekrar deneyin. Bu işe yaramazsa, bilgisayarınızı yeniden başlatmayı deneyin. Bazen basit bir yeniden başlatma, hatalı dosya yükleme sorunlarını giderebilir. Hâlâ sorun mu yaşıyorsunuz? Bir sonraki adım internet bağlantınızı kontrol etmektir. Teams'e herhangi bir şey yüklemeye çalışmadan önce güçlü, istikrarlı bir ağa bağlı olduğunuzdan emin olun. Tüm bu adımları izlediyseniz ve hala sorun yaşıyorsanız daha fazla yardım için BT departmanınızla veya Microsoft desteğiyle iletişime geçin. Mutlu sorun giderme!
Bu gönderi size şu durumlarda neler yapabileceğinizi gösterecek: Microsoft Teams dosyaları karşıya yüklemez . Komutlar kapsamlı bir iş iletişimi platformu anlık sohbeti, sesli aramaları ve görüntülü aramaları entegre eder ve kullanıcıların farklı kanallarda işbirliği yapmasına olanak tanır. Ayrıca Teams ağındaki diğer kişilerle dosya paylaşmalarına da olanak tanır. Dosyalar, bire bir sohbette, grup sohbetinde veya belirli kanallarda 'dosya bağlantısı' olarak kolayca yüklenebilir veya paylaşılabilir. Bu dosyaları indirmek oldukça kolay olsa da, bazı kullanıcıların Windows 11/10 PC'lerine paylaşılan dosyaları indirmesi zordur. Bu makale, bu sorunu bazı etkili çözümlerle çözmeye çalışmaktadır.

okuyucu pencereleri 8
Bir kanalda paylaşılan dosyalar şurada mevcuttur: Bir SharePoint klasörü aracılığıyla erişilebilir ve Dosyalar sekmesi de mevcuttur. OneDrive İş (bireysel veya grup sohbeti için). Paylaşılan bir dosyayı yüklemek için simgesine tıklayabilirsiniz. Daha fazla seçenek Dosya adının yanındaki simgesini (üç yatay nokta) seçin ve İndirmek seçenek. Dosyalar indirildikten sonra cihazınızın İndirilenler klasöründe görünecektir.
Teams neden dosyayı indirmeme izin vermiyor?
Microsoft Teams, izniniz yoksa dosya indirmenizi engelleyebilir. Ağ veya tarayıcı sorunları nedeniyle de olabilir. Teams masaüstü uygulamasını kullanıyorsanız ' Dosya indirilmedi Dosya yolu bir kesme işareti karakterinden (') oluşuyorsa bir hata oluşabilir.
Dosya yüklemeyen Microsoft Teams'i düzeltin
Microsoft Teams herhangi bir dosya indirmiyorsa, aşağıdaki çözümleri kullanarak bu sorunu çözebilir ve dosyayı başarıyla indirebilirsiniz:
- Dosya izinlerini kontrol edin.
- Dosya yolunda geçersiz karakterler olup olmadığını kontrol edin.
- Farklı bir sürüm kullanın ve sonra deneyin.
- MS Teams önbelleğini temizleyin.
- SharePoint Online'ı kullanarak dosyayı karşıya yükleyin.
Buna ayrıntılı olarak bakalım.
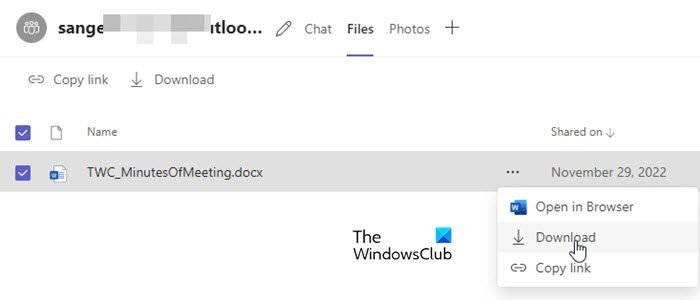
1] Dosya İzinlerini Kontrol Edin
Bazen paylaşılan bir dosya yalnızca alıcı tarafından açılıp görüntülenebilir. Dosyayı indiremiyorsanız büyük ihtimalle dosya şu kişilerle paylaşılıyordur: Görünümü Kısıtla izin. IT/Office 365 yöneticinizden dosyayı yükleme izniniz olup olmadığını kontrol etmesini isteyin. Değilse, dosya yükleme sorununu çözmek için dosyanın sahibinden izin isteyebilirsiniz.
2] Dosya yolunda geçersiz karakterler olup olmadığını kontrol edin
* :'< >? / | ve baştaki ve sondaki boşluklar, OneDrive İş ve SharePoint Online'daki dosya ve klasör adlarında kullanılamayan geçersiz karakterlerdir. Paylaşılan dosya yolu bu karakterlerden herhangi birini içeriyorsa dosyayı indiremezsiniz.
3] Farklı bir sürüm kullanın ve ardından deneyin
Farklı bir Teams sürümüne geçerek sorunlu dosyayı indirmeyi deneyin. Örneğin, Teams'in masaüstü sürümünü kullanıyorsanız Web için Teams'i kullanarak dosyayı indirmeyi deneyin. Halihazırda tarayıcı sürümünü kullanıyorsanız, tarayıcınızı değiştirmeyi, tarayıcı önbelleğinizi temizlemeyi veya uygulamanın masaüstü veya mobil sürümüne geçmeyi deneyin.
Okumak: Microsoft Teams oturum açma sorunları: Oturum açamadık.
nvidia'ya bağlanılamıyor
4] MS komut önbelleğini temizle
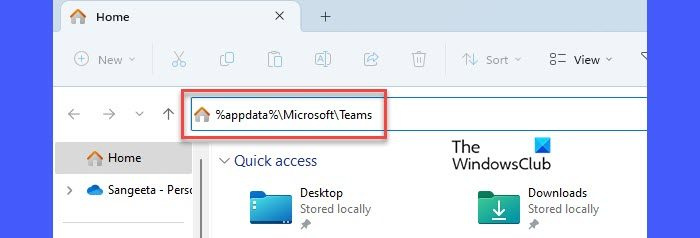
Yukarıdaki çözüm işe yaramadıysa Microsoft Teams masaüstü istemcisi önbellek verilerinizi temizleyin. Önbelleği temizlemek, Teams ile yaşadığınız sorunları çözmenize yardımcı olur. Herhangi bir kullanıcı verisini silmez.
Microsoft Teams önbelleğini temizlemek için:
- Microsoft Teams uygulamasından çıkış yapın.
- Uygulamayı kapatın.
- Koşmak WinX menüsü üzerine sağ tıklayarak başlamak Windows görev çubuğundaki düğme.
- Tıklamak Görev Yöneticisi seçenek.
- Görev Yöneticisi penceresinde sağ tıklayın Microsoft ekipleri altında Süreçler sekmesi ve tıklayın Görevi tamamla seçenek.
- açık sürücü .
- kopyala %appdata%MicrosoftTeams ve Dosya Gezgini'nin adres çubuğuna yapıştırın.
- tıklamak İçeri gel anahtar.
- Teams klasörünün tüm içeriğini seçin ve silin.
- Cihazınızı yeniden başlatın ve Teams uygulamasını başlatın.
Not: Ekipler klasörünü bulamıyorsanız, dosyalarınız Windows 11/10 PC'nizdeki Dosya Gezgini ile eşitlenmemiş olabilir. Bir kanaldaki paylaşılan dosyaları senkronize etmek için Dosyalar sekmesine gidin ve tıklayın. senkronize et seçenek. Bu, dosyalarınızı kişisel OneDrive hesabınızdan ayrı olan OneDrive İş ile eşitler.
5] Dosyayı SharePoint Online kullanarak yükleyin.
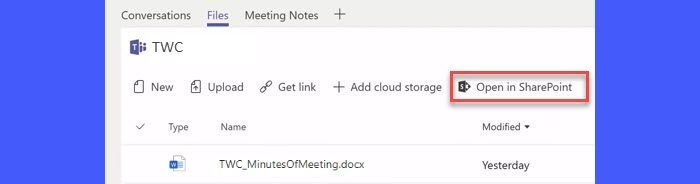
Ekiplerde paylaşılan dosyalar şurada depolanır: Belge Kitaplığı SharePoint Online'daki klasör. Ekip hesabınızdan dosya yükleyemiyorsanız, dosyayı SharePoint aracılığıyla yüklemeyi deneyin. Kullanmak SharePoint'te aç Office 365 hesabınızla ilişkili SharePoint sitesine gitmek ve dosyayı indirmek için bağlantı.
gmail bir şeyler doğru değil
Yukarıdaki çözümler, sorunlu dosyayı başarıyla indirmenize yardımcı olacaktır. Daha fazla sorun giderme ipucu için gönderileri okumaya devam edin.
Devamını oku: Microsoft Teams'de karşıya yüklenen belgelerin düzenlenmesi nasıl kısıtlanır? .














