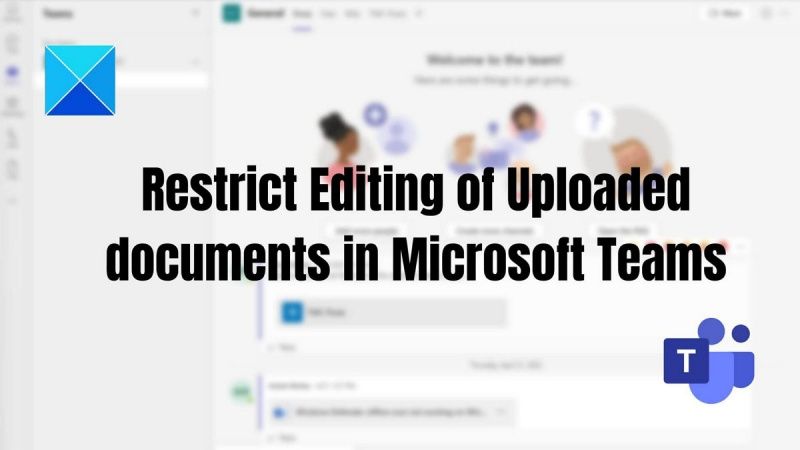Bir BT uzmanı olarak, karşıya yüklenen belgelerin Microsoft Teams'te düzenlenmesini kısıtlamak için yapabileceğiniz birkaç şey vardır. Birkaç basit ipucunu kullanarak, belgelerinizin istenmeyen değişikliklere karşı güvende olduğundan emin olabilirsiniz.
Yapabileceğiniz ilk şey, belgeyi kimlerin düzenleyebileceğine ilişkin izinleri ayarlamaktır. Bu, belge ayarlarına gidip belgeyi kimlerin düzenleyebileceğini seçerek yapılabilir. Bunu yaparak, yalnızca uygun izinlere sahip olanların belgede değişiklik yapabilmesini sağlayabilirsiniz.
Belgelerin düzenlenmesini kısıtlamanın başka bir yolu da belge sürümlerini kullanmaktır. Bu, belgenin farklı sürümlerini kaydedebileceğiniz ve ardından kimin hangi sürüme erişimi olduğunu kontrol edebileceğiniz anlamına gelir. Belgenin belirli bölümlerine yalnızca belirli kişilerin erişebildiğinden emin olmanız gerektiğinde bu yararlı olabilir.
Son olarak, belgelerin düzenlenmesini kısıtlamak için parola korumasını da kullanabilirsiniz. Bu, yalnızca şifreye sahip olanların belgede değişiklik yapabileceği anlamına gelir. Belgeye yalnızca belirli kişilerin erişebildiğinden emin olmanız gerekiyorsa bu iyi bir seçenek olabilir.
Bu ipuçlarını kullanarak Microsoft Teams'de belgelerin düzenlenmesini kolayca kısıtlayabilirsiniz. Bunu yaparak, belgelerinizin istenmeyen değişikliklere karşı güvende olmasını sağlayabilirsiniz.
Ekip sahibi ne zaman Microsoft ekibinize bir üye ekler , yüklenen belgeleri düzenlemek de dahil olmak üzere Microsoft Teams uygulamasında içeriği anında düzenlemenize ve içerikte değişiklik yapmanıza olanak tanırlar. Ancak bazı durumlarda Teams uygulamasının sahibi, üyelerinin yüklenen dosyada herhangi bir değişiklik yapmasını istemez. Bu yazıda, size nasıl olduğunu göstereceğiz Microsoft Teams'de karşıya yüklenen belgelerin düzenlenmesini kısıtlama .

Microsoft Teams'de karşıya yüklenen belgelerin düzenlenmesi nasıl kısıtlanır?
Bunlar, karşıya yüklenen belgelerin Microsoft Teams'de düzenlenmesini kısıtlamanın iki yoludur.
- Yüklenen belgeyi düzenleme hakları
- Bir belgeyi paylaşırken izinleri düzenleme
Bunu yapmak için takım sahibi olmalısınız.
1] Yüklenen belgeyi düzenleme izinleri
Ekip arkadaşlarınızın Teams uygulamasında karşıya yüklenen dosyaları silmesini ve düzenlemesini önlemek için belgenin iznini şu şekilde değiştirebilirsiniz: sadece Görüntüle seçenek. Bu yöntem, ticari kuruluşunuzda Sharepoint entegrasyonu ile Microsoft Teams kullanıyorsanız geçerlidir.
İşte bunu nasıl yapabileceğiniz:
- Teams uygulamasını açın, sol bölmedeki Teams'e gidin > belirli ekipleri ve kanalları seçin > Dosyalar sekmesine tıklayın > istenen dosyalara tıklayın > SharePoint'te Aç'a tıklayın.
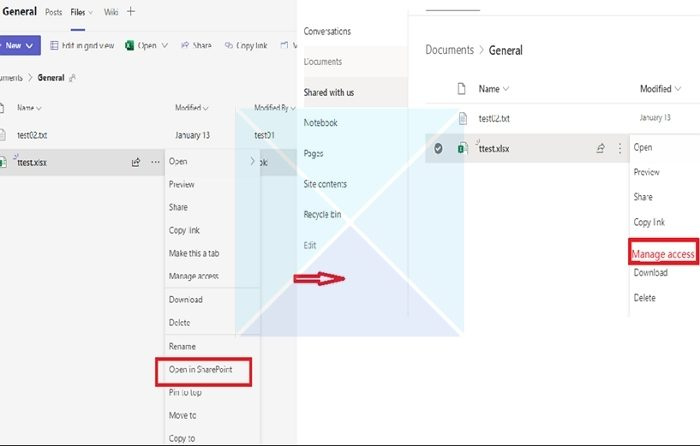
- Ardından, üç noktaya tıklayın ve önerilen listeden seçin Giriş kontrolu . Mevcut katılımcılar listesinden, dosyaları düzenlemesini veya silmesini engellemek istediğiniz katılımcıları seçin.
- Katılımcıları seçtikten sonra, seçeneğe tıklayın Görüntüleyebilir (Değişiklik yapılamaz), seçilen katılımcıların belgeyi görüntülemesine ve okumasına izin verir, ancak düzenlemesine izin vermez.
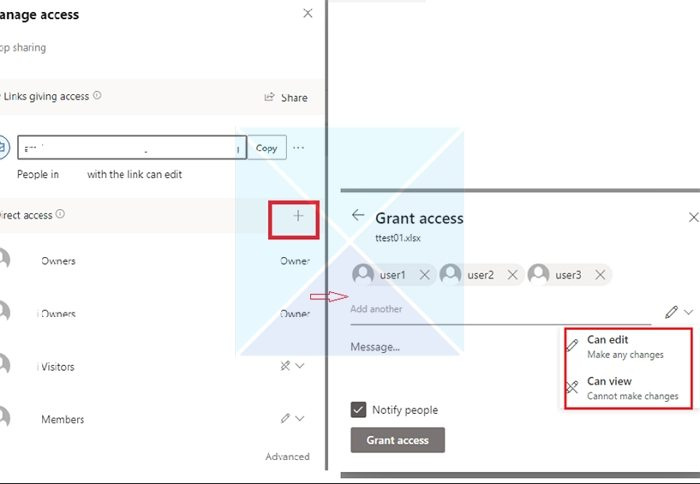
2] Bir belgeyi paylaşırken izin erişimini düzenleyin
Bazen bir Teams Chat grubuna yüklenen ekip dosyaları yalnızca dosyanın sahibi tarafından değiştirilebilir. Bir kişiyi sohbete eklerken, izinler olması gerektiği gibi anında ayarlanmıyor, ancak Teams geç kalıyor. Birisi bir belgeyi açar açmaz, diğer herkes engellenir.
- 'Dosyalar'a gidin ve düzenleme erişimini değiştirmek istediğiniz dosyaya sağ tıklayın.
- 'Şurada Aç'ı tıklayın ve ardından herhangi bir seçeneği belirleyin (Tarayıcıda, Ekiplerde veya Uygulamada Aç).
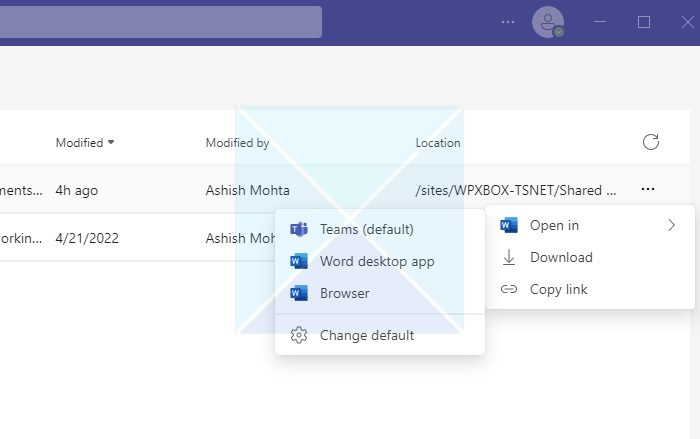
- Sağ üst köşede, tıklayın Paylaşmak düğmesini ve ardından paylaş bağlantısını tıklayın.
- Yeni bir pencere açılacaktır. yazan linke tıklayın Mevcut erişime sahip kullanıcılar düzenleyebilir.
- Bağlantı Ayarları, aşağıdaki resimde gösterildiği gibi yeni bir pencere açacaktır. Listeden bir dosya erişim kontrol yöntemi seçebilir ve Uygula .
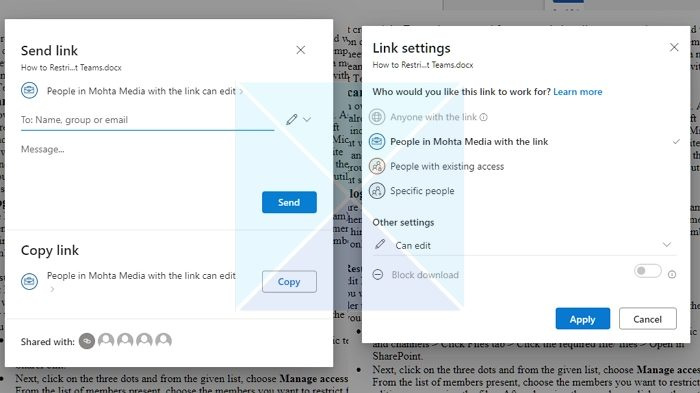
- 'Diğer Ayarlar' bölümünde düzenleme erişimini değiştirdiğinizden emin olun. Daha sonra kontrol etmek isterseniz, bir dosyanın indirilmesini engelleme seçeneğiniz de vardır.
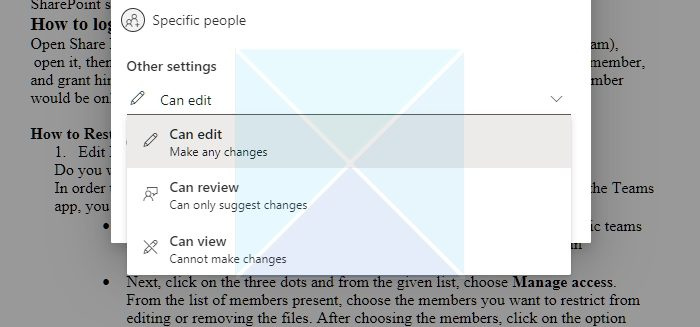
Çözüm
Şirketinizin dışından üyeler Teams uygulamanıza katılıyorsa, eklediğiniz klasörleri ve dosyaları silememeleri veya değiştirememeleri için izinlerini kısıtlayabilirsiniz.
Dolayısıyla, bu makaleden belirli Microsoft Teams kullanıcılarına erişimi kısıtlamanın mümkün olduğunu ve bunun Teams'in kullandığı Microsoft SharePoint belge kitaplığında ek hak yönetimi gerektirdiğini anlayabilirsiniz. Umarım bu adımlar hedefinize ulaşmanıza yardımcı olur!
Teams üyeleri dosya yükleyebilir mi?
Evet. Dosya cihazınızda varsa Teams'de diğer kullanıcılarla paylaşabilirsiniz. Sohbet mesajlarında dosya paylaşmanın iki yolu vardır: dosyanın kendisini göndererek veya sohbet penceresinde dosyaya bir bağlantı göndererek.
sistem simgelerini açın veya kapatın Windows 10
Bir dosyayı tek veya grup sohbetinde paylaşın: Mesajınızı oluşturduğunuz metin kutusunun altında, Ekle Dosya seç . Sonra seç Bir disk veya bilgisayarımdan indir (dosyanın nerede olduğuna bağlı olarak). Seçmek Paylaşmak veya açık bir dosya seçtikten sonra.
Dosyayı ekibinizle bir kanalda paylaşın: Mesajınızı oluşturduğunuz kanalda 'Dosya seç' butonuna tıklayın ve bunlardan birini seçin; tıklamak Son , az önce açtığınız dosyayı seçin ve tıklayın Bir kopyasını indir . Teams'de erişiminiz olan tüm dosyalar arasından seçim yapmak için Komutlara ve kanallara genel bakış ve ardından tıklayın Bir kopyasını indir veya bir bağlantı paylaşın. Dosyanın kaydedildiği yere bağlı olarak OneDrive veya bilgisayarımdan indir , ardından seçin Bir kopyasını indir veya açık . Ayrıca seçebilirsiniz İndirmek Dosyalar sekmesinde.
Ekiplerde dosyaları salt okunur yapabilir miyim?
İzni, Sharepoint veya Teams uygulaması belge izni aracılığıyla değiştirebilirsiniz. Ayrıca bir üye eklediğinizde grubun sahibi değil, grubun üyesi veya misafiri olduğundan emin olmanız gerekir.