Windows 11/10'da simge boyutunu değiştirmek istiyorsanız, bunu yapmanın birkaç yolu vardır. Yerleşik ayarları kullanabilir veya üçüncü taraf bir yardımcı program kullanabilirsiniz. Yerleşik ayarlar Kontrol Panelinde bulunur. Bunlara erişmek için Başlat > Denetim Masası > Görünüm ve Kişiselleştirme > Görüntü'ye gidin. 'Öğelerin boyutu' başlığı altında bir açılır menü göreceksiniz. Simge boyutunu seçebileceğiniz yer burasıdır. Seçenekler Küçük, Orta, Büyük ve Ekstra Büyük'tür. Simge boyutları üzerinde daha fazla kontrol istiyorsanız, Icon Sizer gibi üçüncü taraf bir yardımcı program kullanabilirsiniz. Bu yardımcı program, simge boyutunu piksel cinsinden ayarlamanıza olanak tanır. Simge Boyutlandırıcıyı kullanmak için yeniden boyutlandırmak istediğiniz simgeleri seçin, yeni boyutu seçin ve 'Yeniden Boyutlandır' düğmesini tıklayın. Hepsi bu kadar!
Windows'ta varsayılan simge boyutunun küçük olduğunu görüyorum, bu nedenle bilgisayarımda, yalnızca masaüstünde değil, aynı zamanda Dosya Gezgini'nde ve görev çubuğunda da çalışırken gözlerimi kısmayı önlemek için simge boyutunu her zaman büyütüyorum. Windows işletim sisteminin ne kadar özelleştirilebilir olduğunu biliyoruz ve kurulumu oldukça kolaydır. Windows 11/10 PC'de simge boyutunu değiştir . Masaüstünün temiz ve dağınık görünmemesini istedikleri için bilgisayarlarındaki simge boyutunu küçültmek isteyen kişiler de vardır.
otomatik oynatma pencerelerini kapat 10
Windows 11/10'da simge boyutu nasıl değiştirilir?
Bugün bu gönderide, Windows 11/10'da masaüstünde, gezginde ve görev çubuğunda simge boyutunun nasıl değiştirileceğine dair hızlı ve özlü bir kılavuz paylaşacağım. Windows PC'nizdeki varsayılan simge boyutundan memnun değilseniz, bu kılavuz size yardımcı olacaktır. Masaüstü simge boyutunu kolayca değiştirebilir ve 'Ayrıntılar' ve 'Liste' olarak görüntüleyebilirsiniz.
Masaüstü simge boyutu nasıl değiştirilir?
![]()
- Masaüstüne gidin ve herhangi bir yere sağ tıklayın.
- 'Görüntüle'yi tıklayın ve bağlam menüsünden istediğiniz simge boyutunu seçin.
- Üç seçenek mevcuttur: küçük, orta ve büyük simgeler.
- İstediğiniz kişiyi seçebilir ve istediğiniz zaman orijinal boyutuna dönebilirsiniz.
- Büyük simgeler için Ctrl+Shift+2, orta simgeler için Ctrl+Shift+3 ve küçük simgeler için Ctrl+Shift+4 gibi klavye kısayollarını da kullanabilirsiniz.
- Sadece masaüstüne gidin ve gerektiği gibi bu tuşlara basın.
Explorer'da simge boyutu nasıl değiştirilir? 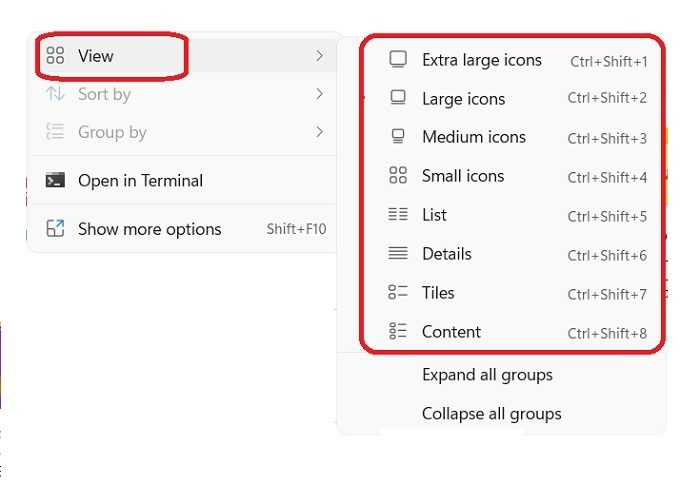
Dosya Gezgini'nde simge boyutunu değiştirmek için:
certutil md5
- Dosya Gezgini'ni açın ve boş alanda herhangi bir yere sağ tıklayın.
- 'Görüntüle'yi tıklayın ve bağlam menüsünde masaüstünden birkaç seçenek daha olacaktır.
- Simgeleri Çok Büyük, Büyük, Orta, Küçük, Liste, Ayrıntılar, Döşemeler ve İçerik'te görüntüleyebilirsiniz.
- Tüm bu boyutlar için sırasıyla Ctrl+Shift+1/2/3/4/5/6/7/8 gibi farklı klavye kısayolları vardır.
- Alternatif olarak, bunu üstteki ana menü şeridindeki Görünüm sekmesini kullanarak da yapabilirsiniz.
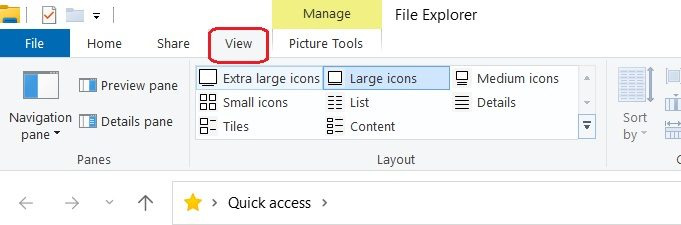
Dosya Gezgini'nde simge boyutunu değiştirmenin başka bir yolu da Görüntü Ayarlarını kullanmaktır. Masaüstünde herhangi bir yere sağ tıklayın ve Ekran Ayarları -> Ölçek ve Düzen'e Git'i seçin ve metin, uygulamalar ve diğer öğelerin boyutunu seçmek için Ölçek seçeneğine tıklayın. Bunun, simgeler dahil ekranınızda bulunan her öğeyi yeniden boyutlandıracağını unutmayın. Temel olarak, tüm ekranı büyütür.
Masaüstünde veya gezginde Ctrl + fare tekerleği ile simgeyi yeniden boyutlandırın.
Windows 11 PC'de simge boyutunu kolayca değiştirebilirsiniz. Windows 11 PC'de masaüstünde, gezginde ve görev çubuğunda simge boyutunu değiştirmenin birkaç yolunu ele aldık. Ancak en hızlı yol fare Ctrl+Scroll'u kullanmaktır.
farklı uygulamaların farklı hoparlörler kullanmasını sağlama
Harici bir fare kullanıyorsanız, fare kaydırma tekerleğini kullanarak simge boyutunu da değiştirebilirsiniz. Sadece basın ve basılı tutun Ctrl sen iken tekerleği döndür simgeleri büyütmek veya küçültmek için.
Windows 11 görev çubuğundaki simge boyutu nasıl değiştirilir?
Windows 11'den önce, görev çubuğu simgesi boyutunu değiştirmek için çok basit bir ayarımız vardı, ancak Microsoft'un hiçbir geçerli nedeni olmadan bunu kaldırdı. Windows 11 PC'de Ayarlar menüsünden görev çubuğu simgesi boyutunu değiştiremezsiniz. Bunu aşağıdaki kayıt defteri yöntemini kullanarak yapabilirsiniz:
- Win+R tuşlarına basın ve yazın Editör Çalıştır iletişim kutusunda. Ayrıca 'Başlat' düğmesinden de geçebilirsiniz.
- Kayıt Defteri Düzenleyicisini açmak için UAC isteminde 'Evet'i tıklayın.
- HKEY_CURRENT_USERSoftwareMicrosoftWindowsCurrentVersionExplorerAdvanced konumuna gidin.
- sağ tıklayın Gelişmiş kayıt defteri anahtarı ve tıklayın Yeni > DWORD Değeri (32 bit).
- Yeni DWORD değerine sağ tıklayın, adlandırın Panel görevi ve Enter'a basın.
- üzerine çift tıklayın Panel görevi DWORD, ardından görev çubuğu simgesinin boyutunu değiştirmek için değeri 0'dan 2'ye ayarlayın.
KONSEY : Windows 11 görev çubuğunu yeniden boyutlandırmak için de bu gönderiyi takip edebilirsiniz.














