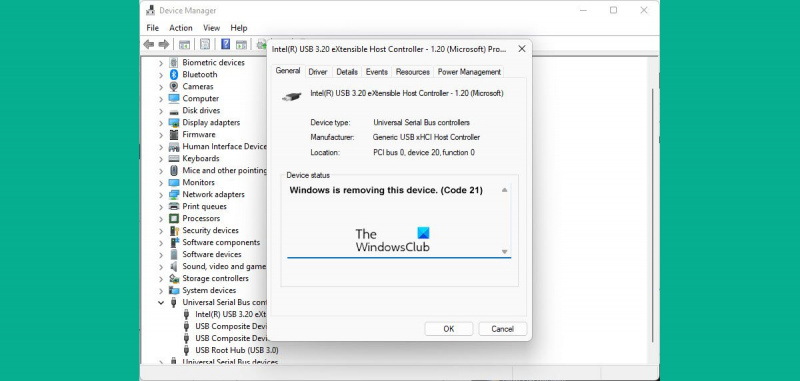Bir BT uzmanıysanız, Windows'ta 21 kodunun aygıtın kaldırıldığı anlamına geldiğini bilirsiniz. Peki ya o cihaz hala oradaysa ve onu kullanmanız gerekiyorsa? Sorunu nasıl çözeceğiniz aşağıda açıklanmıştır.
Önce, aygıtın fişini çekmeyi ve ardından yeniden takmayı deneyin. Bu genellikle sorunu çözer. Bu işe yaramazsa, bilgisayarınızı yeniden başlatmayı deneyin. Aygıt hala çalışmıyorsa aygıtı kaldırıp yeniden yüklemeniz gerekebilir.
Aygıtı kaldırmak için Denetim Masası > Aygıtlar ve Yazıcılar'a gidin. Aygıta sağ tıklayın ve 'Cihazı kaldır'ı seçin.
yazıcı kullanıcı müdahalesi
Aygıt kaldırıldıktan sonra bilgisayarınızı yeniden başlatın. Ardından, üreticinin web sitesine gidin ve aygıt için en son sürücüleri indirin. Sürücüleri indirdikten sonra kurun ve bilgisayarınızı yeniden başlatın. Cihaz şimdi çalışıyor olmalıdır.
Hâlâ sorun yaşıyorsanız, daha fazla yardım için üreticiyle iletişime geçmeniz gerekebilir. Ancak çoğu durumda, bu adımların izlenmesi sorunu çözecektir.
Hata kodu 21 bu, Windows 11/10'da hata mesajıyla birlikte görünen Aygıt Yöneticisi hata kodudur, Windows bu aygıtı kaldırır . Bu ciddi bir hata olmamasına ve ciddi sonuçları olmamasına rağmen, bu mesajın bilgisayarınızda saatlerce asılı kaldığını görebilirsiniz. Bu yazımızda sizlere bu hatanın ne olduğunu, neden bu hatayla karşılaşabileceğinizi ve bilgisayarınızdan nasıl kurtulabileceğinizi anlatacağız.
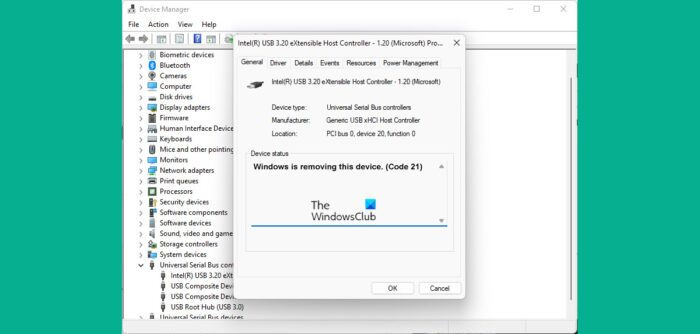
Bu Aygıt Yöneticisi Hata Kodu, Aygıt Özellikleri'nde Aygıt Durumu'ndadır, bu seçenek Windows Aygıt Yöneticisi'nde mevcuttur. Bu hata mesajı, kod 3, kod 10 ve kod 21 gibi diğer daha yaygın hata kodlarının arasında bulunabilir. Çoğu zaman bu sorun, Windows harici bir donanım aygıtını kaldırmaya/kaldırmaya çalıştığında ve işlem başarısız olduğunda ortaya çıkar.
Aygıt Yöneticisi Hata Kodu 21'i Düzeltin, Windows bu aygıtı siliyor
Bu hatanın yaygın nedenleri, aygıt sürücüsü yüklenirken ortaya çıkan sistem sorunları veya ilgili sürücü dosyalarının bozulmasıdır. Windows 11/10'da Aygıt Yöneticisi hata kodu 21'i nasıl düzeltebileceğinizi görelim:
- Hatanın kendisini düzeltmesini bekleyin
- Bilgisayarı yeniden başlatın
- Sorunlu cihazı kaldırın
- Donanım ve Aygıtlar sorun gidericisini çalıştırın
- Windows PC'de Temiz Önyükleme Gerçekleştirin
1] Hata düzeltilene kadar bekleyin
Belirtildiği gibi, bu endişelenmeniz gereken bir hata değildir ve çoğu zaman kendi kendine düzelir. Birkaç dakika sonra cihaz kaldırma işleminin tamamlanmasını beklemelisiniz ve ekranınız hala donmuşsa F5 tuşuna basarak ekranı yenileyebilirsiniz. Bunun yardımcı olup olmadığını kontrol edin ve değilse aşağıda belirtilen diğer çözümlere geçin.
2] Bilgisayarınızı yeniden başlatın
Bu hatanın başka bir olası çözümü, bilgisayarınızı yeniden başlatmaktır. Bazı geçici aksaklıklar, hata kodu 21'in görünmesine neden olabilir; bu durumda, bilgisayarınızı yeniden başlatmanız sorunu çözmeli ve aygıt kaldırma işlemini tamamlamalıdır. Bilgisayarınızı yeniden başlatmak için Windows düğmesine basın > Güç seçeneğini seçin ve ardından Yeniden Başlat'a tıklayın.
3] Sorunlu cihazı kaldırın
Başka bir çözüm, Aygıt Yöneticisi'ni kullanarak aygıtı kaldırmaktır.
- 'Ara' simgesine tıklayın ve 'Aygıt Yöneticisi' yazın.
- Seçenekleri genişletin ve soruna neden olduğundan şüphelendiğiniz sürücüyü arayın.
- Bağlam menüsünü açmak için sağ tıklayın ve Cihazı kaldır'ı tıklayın.
- Onaylayın ve işlemin tamamlanmasını bekleyin
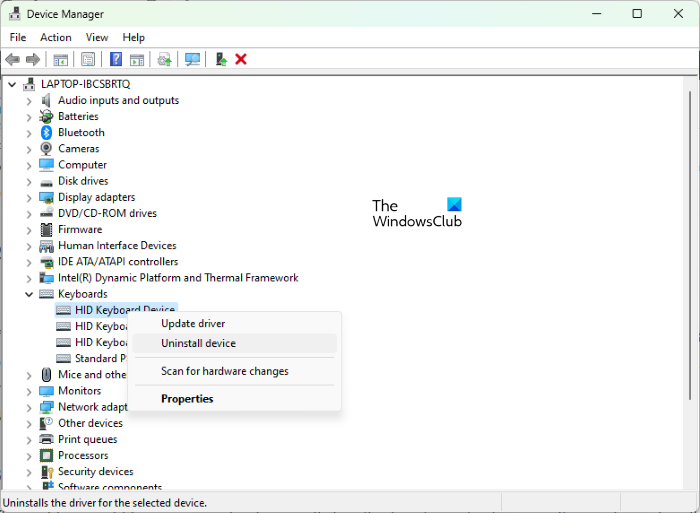
ntuser.dat düzenleniyor
Ardından üstteki menüden 'Eylem'e tıklayın ve 'Donanım değişikliklerini tara'yı seçin. Bu sorunu yaşayıp yaşamadığınızı kontrol etmek için birkaç saniye bekleyin.
4] Donanım ve Aygıtlar sorun gidericisini çalıştırın.
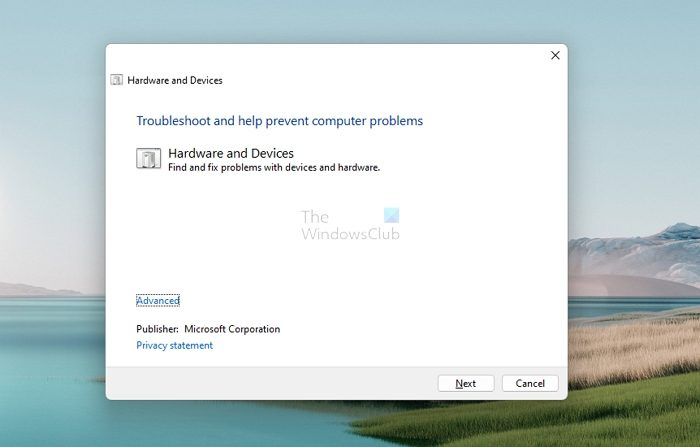
Uygun aygıt sorun gidericisini kullanarak bu Aygıt Yöneticisi hatasına neden olan hatayı çözmeyi deneyebilirsiniz.
excel'de birden çok satır nasıl silinir
- Windows + 'I' tuş kombinasyonunu kullanarak Windows Ayarlarını açın.
- Soldaki seçenekler listesinde Sistem'e tıklayın, Sorun Gider'i seçin ve ardından Diğer sorun gidericiler'e tıklayın.
- Mevcut çeşitli sorun giderme seçeneklerini gözden geçirin ve cihazınızın ait olduğu kategoriyi seçin.
- Çalıştır'a tıklayın ve işlemin tamamlanması için birkaç dakika bekleyin.
İşlem, ilgili hatalara ve sorunlara neden olabilecek bozuk verileri kontrol etmek için aygıtın ilgili sürücülerini ve veri dosyalarını tarar.
5] Windows PC'nizde temiz önyükleme gerçekleştirin.
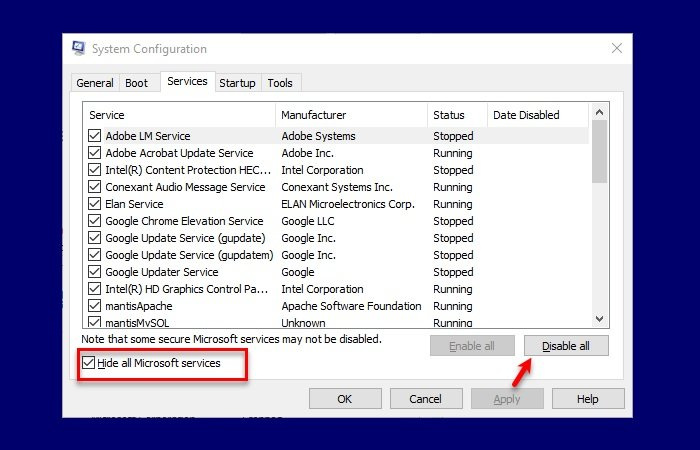
Son olarak, Windows 11/10 PC'nizi temiz başlatmayı ve ardından normal şekilde başlatmayı da deneyebilirsiniz. Sadece bunu yapmanın yardımcı olduğu bilinmektedir. Bunu nasıl yapacağınız aşağıda açıklanmıştır:
- Windows + 'R' tuş kombinasyonunu kullanarak 'Çalıştır' komutunu açın ve 'msconfig' yazın.
- Hizmetler sekmesine tıklayın ve Tüm Microsoft hizmetlerini gizle'yi seçin.
- Bir hizmet listeniz olduğunda, iletişim kutusunun sağ alt köşesindeki 'Tümünü Etkinleştir' onay kutusunu işaretleyin.
- Şimdi Başlangıç sekmesine gidin ve Görev Yöneticisini Aç'a tıklayın.
- Önceden etkinleştirilen her uygulamayı seçin ve Etkinleştir düğmesine tıklayın.
Son olarak, bilgisayarınızı yeniden başlatın ve hatanın hala devam edip etmediğini Aygıt Yöneticisi'nde kontrol edin.
Windows bu aygıt kodu 31 için gerekli sürücüleri yükleyemediği için bu aygıtın düzgün çalışmaması nasıl düzeltilir?
Aygıt Yöneticisi'nde listelenen aygıtınız hata kodu 31'i gösteriyorsa bu, Windows'un bu aygıt için gerekli sürücüleri yükleyemediği için aygıtın düzgün çalışmadığı anlamına gelir. Hatanın giderilip giderilmediğini görmek için bilgisayarınızı birkaç kez yeniden başlatabilirsiniz ancak düzelmezse sürücüleri yeniden yüklemeniz gerekir.
- Aygıt Yöneticisi'ni açın ve ardından bu sorunun olduğu aygıta sağ tıklayın.
- Görünen menüden, Donanım Güncelleme Sihirbazını başlatmak için Sürücüyü Güncelle öğesini seçin.
- Windows Update'in sizin için kararlı bir sürücü bulması gerekirken, bulamazsa OEM web sitesinden yeni sürücüleri indirin ve manuel olarak güncelleyin.
Windows durdurma kodu hatasından nasıl kurtulurum?
Windows çöktüğünde bir Windows durdurma hata kodu oluşturulur. Bu genellikle bir BSOD gördüğünüzde olur ve eski veya bozuk iç öğeleriniz varsa, bu sık sık karşılaştığınız bir şey olmalıdır. Windows durdurma kodu hataları genellikle bilgisayarı yeniden başlatarak, SFC ve CHKDSK yardımcı programlarını çalıştırarak veya Windows'u güncelleyerek düzeltilebilir.
Mavi ölüm ekranı düzeltilebilir mi?
BSOD, Windows'unuzun yüklenmeyi durdurduğunun bir işaretidir. Durdurma hataları olarak da bilinen bu hatalar çoğunlukla donanım veya sürücü sorunlarıyla ilgilidir. Bu sorunların çözülüp çözülemeyeceğini merak edebilirsiniz ve cevap evettir. Doğru yöntemleri uygulayarak veya doğru güncellemeleri yaparak, Windows bilgisayarlarınızdaki BSOD hatalarını düzeltebilirsiniz.
Bu makaleyi yararlı bulacağınızı ve artık Windows PC'nizde Kod 21 hatasıyla karşılaşmayacağınızı umuyoruz.