Bir BT uzmanı olarak, Windows uygulamalarında sık sık hatalarla karşılaşıyorum. En yaygın hatalardan biri 'Windows 11/10'da Prime.exe uygulama hatası'dır. Bu hata genellikle uygulama işletim sistemiyle uyumlu olmadığında veya uygulama bozulduğunda ortaya çıkar. Bu hatayı düzeltmenin birkaç yolu var. İlk yol, uygulamayı kaldırmak ve ardından yeniden yüklemektir. Bu genellikle sorunu çözecektir. Bu işe yaramazsa, uygulamayı onarmayı deneyebilirsiniz. Bunu yapmak için, Windows Denetim Masası'ndaki 'Onar' özelliğini kullanmanız gerekecek. Bu yöntemlerden hiçbiri işe yaramazsa, işletim sistemini yeniden yüklemeyi deneyebilirsiniz. Bu genellikle sorunu çözecektir. Ancak, bir Windows yükleme diskiniz yoksa, sorunu çözmenize yardımcı olması için profesyonel bir BT destek şirketiyle iletişime geçmeniz gerekecektir.
Bazı kullanıcılar gördüklerini bildiriyor Prime.exe Uygulama Hatası Windows 11/10 bilgisayarlarında. Bu hata en çok şu durumlarda görülür: IBM ThinkPad bilgisayarları . Aşağıda, kullanıcıların hatayla karşılaştıklarında gördükleri tam hata mesajı verilmiştir:
Prime.exe Uygulama Hatası
00007FFA28483466 adresindeki talimat, 00000000000000024 adresindeki belleğe başvuruyor. Bellek yazılamıyor.
Programı kapatmak için Tamam'a tıklayın.

toplu iş dosyasını komut istemeden yönetici olarak çalıştır
Bu hatanın diğer durumları şunlar olabilir:
- Uygulama Hatası: PRIME.EXE
- Win32 Yazılım Hatası: PRIME.EXE
- PRIME.EXE çalışmıyor
- PRIME.EXE: Geçersiz uygulama yolu.
Bu yazımızda bu konuyu ayrıntılı olarak ele alacağız.
Prime.exe nedir?
Prime.exe, IBM Inc tarafından IBM ThinkPad modelleri için oluşturulan yürütülebilir bir dosyadır. Bu, IBM sistemleri için bir CD kurtarma aracıdır. Ancak, kripto para madenciliği kötü amaçlı yazılımı ve adıyla anılan reklam yazılımı var. Temel .
Prime.exe'nin sisteminizde orijinal olup olmadığını belirlemek için önce bir IBM sisteminizin olduğundan emin olun. Bir IBM sisteminiz varsa, Prime.exe dosyasının bu konumda olduğundan emin olun − C:Program FilesIBM Inc.Product Recovery CD . Konum tamamen farklıysa, söz konusu dosya bir virüs olabilir.
Bir dosyanın virüs olup olmadığını öğrenmek istiyorsanız, çevrimiçi kötü amaçlı yazılım kontrolü veya dosyayı Windows Defender ile tarama gibi çeşitli yöntemleri deneyebilirsiniz. Daha fazla bilgi edinmek için bir dosyanın kötü amaçlı yazılım olup olmadığını nasıl kontrol edeceğimize ilişkin kılavuzumuzu ziyaret edin.
Windows 11/10'da Prime.exe Uygulama Hatasını Düzeltin
Virüsler bu hatanın ana nedenidir, bu nedenle bu sorunları çözmek için kötü amaçlı yazılımları tarayabilen ve sisteminizden kaldırabilen bir virüsten koruma yazılımı çalıştırmamız gerekir. Bazı durumlarda, etkilenen programın yeniden yüklenmesi EXE dosyasını geri yükleyerek sorunu düzeltir. Windows 11/10 PC'de Prime.exe uygulama hatalarını çözmek için kullanabileceğiniz yöntemler şunlardır:
- Sisteminizde virüs veya kötü amaçlı yazılım olup olmadığını kontrol edin
- Bellek Tanılamayı Çalıştır
- Sanal belleği yeniden boyutlandırma
- CHKDSK'yi çalıştırın
- Sistem Geri Yüklemeyi Çalıştırın
Sorun giderme kılavuzuyla başlayalım.
1] Sisteminizde virüs veya kötü amaçlı yazılım olup olmadığını kontrol edin.
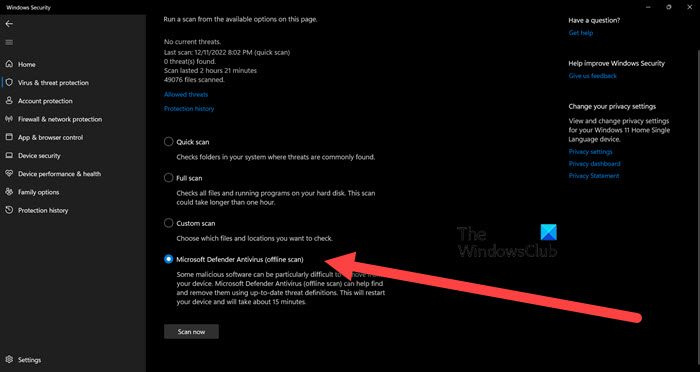
netflix donma bilgisayarı
Bilgisayarınıza Prime reklam yazılımı bulaşmadığından emin olmak için, bilgisayarınızı Windows Defender ile taramanızı öneririz. Bir Windows Defender taraması çalıştırmak için şu adımları izleyin:
- Basmak Windows + ben tuşuna basarak ayarları açın.
- Basmak Gizlilik ve Guvenlik Ekranın sol tarafında ve ardından öğesini seçin. Windows güvenliği.
- Basmak Windows Güvenliği'ni açın.
- Seçmek Virüs ve tehdit koruması > tarama ayarları.
- Ardından öğrenmek için ekranı aşağı kaydırın Microsoft Defender Antivirüs (çevrimdışı tarama) ve üzerine tıklayın.
- Sonra üzerine tıklayın Tarama seçenekleri düğme.
Alternatif olarak, çevrimdışı ücretsiz antivirüs yazılımını da kullanabilir veya şüpheli dosyayı bu ücretsiz çevrimiçi kötü amaçlı yazılım tarayıcılarından birine indirip tarayabilirsiniz.
Okumak: AcroCEF/RdrCEF.exe Uygulama Hatası
2] Bellek Tanılamayı Çalıştır
Sistem belleğinizde bir sorun varsa, söz konusu hatayla da karşılaşabilirsiniz. Bu durumda, Bellek Tanılama aracını çalıştırmamız gerekir. Bu araç, RAM'inizi kontrol edecek ve içinde bozuk bellek olmadığından emin olacaktır. Çalıştırmak için arayın 'Bellek Tanılamayı Çalıştır' Başlat menüsünde, ardından Şimdi Yeniden Başlat'a tıklayın ve sorunları kontrol edin. Hafızanızı tarayacak ve size sonucu gösterecektir.
3] Sanal belleği yeniden boyutlandırma
Yetersiz sanal bellek nedeniyle yukarıdaki hatayla da karşılaşabilirsiniz. Bu durumda, sorunu çözmek için sanal belleği artırmanızı öneririz. Bu çözüm, özellikle daha az fiziksel belleğe sahip bir sistemde kullanışlıdır. Sanal belleği artırmak için verilen adımları izleyin.
- Başlat menüsünde 'Performans'ı bulun ve açın Windows'un görünümünü ve performansını özelleştirin.
- git Diğer > Düzenle.
- İşareti kaldır A tüm sürücüler için otomatik disk belleği dosyası boyutu yönetimi.
- 'Özel Boyut'u işaretleyin ve uygun boyutu seçin.
Sanal belleği artırdıktan sonra, sorunun çözülüp çözülmediğini kontrol edin.
4] CHKDSK'yi çalıştırın
Sürücüleriniz bozuksa söz konusu hata mesajıyla karşılaşabilirsiniz. Tarama ve onarma için komut satırında CHKDSK komutunun kullanılması önerilir.
5] Sistem Geri Yüklemeyi çalıştırın.
Sistem Geri Yükleme, bilgisayar yazılımını korumak ve geri yüklemek için kullanılan yerleşik bir Windows aracıdır. Sistem dosyalarınızın ve Windows kayıt defterinizin anlık görüntüsünü alır ve bunları geri yükleme noktaları olarak kaydeder. Bir Sistem Geri Yükleme aracı oluşturduysanız, sisteminizi Prime.exe hatası olmayan bir duruma geri döndürmek için şimdi dağıtabilirsiniz. Sistem Geri Yüklemeyi başlatmak için aşağıdaki adımları izleyin.
- aramak Sistem geri yükleme noktası Başlat menüsünden.
- 'Sistem Geri Yükleme' bölümüne gidin.
- Sonrakine tıkla














