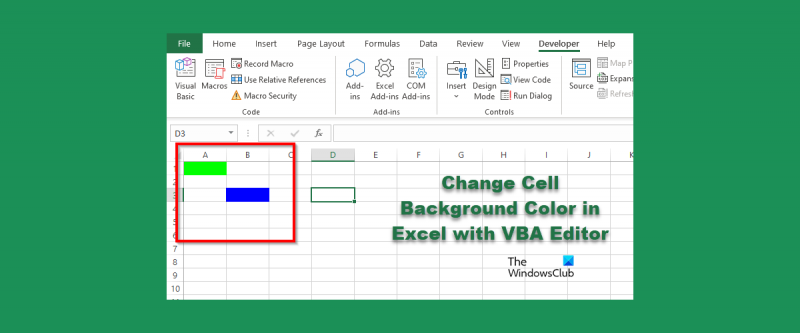Excel'de verilerle çalışmak söz konusu olduğunda, bunu yapmanın birçok farklı yolu vardır. En popüler yöntemlerden biri VBA veya Visual Basic for Applications kullanmaktır. VBA, Excel'deki görevleri otomatikleştirebilen makrolar veya küçük programlar oluşturmanıza izin veren bir programlama dilidir. VBA ile yapabileceğiniz şeylerden biri, bir hücrenin arka plan rengini değiştirmektir. VBA kullanarak bir hücrenin arka plan rengini değiştirmek için önce VBA editörünü açmanız gerekir. Bunu yapmak için klavyenizde Alt+F11 tuşlarına basın. VBA editörü açıldıktan sonra, arka plan rengini değiştirmek istediğiniz sayfayı bulmanız gerekir. Bunu yapmak için, 'Görünüm' sekmesine tıklayın ve ardından 'Proje Gezgini'ne tıklayın. Proje gezgininde, çalışma kitabınızdaki tüm sayfaların bir listesini göreceksiniz. Arka plan rengini değiştirmek istediğiniz sayfaya çift tıklayın. Sayfaya çift tıkladığınızda, düzenleyicide o sayfanın kodunu göreceksiniz. Kod şöyle bir şeye benzeyecek: Alt Sayfa1() Aboneliği Sonlandır Bir hücrenin arka plan rengini değiştirmek için 'Sub' ve 'End Sub' arasına bir kod satırı eklemeniz gerekir. Eklemeniz gereken kod şudur: ActiveSheet.Range('A1').Interior.ColorIndex = 3 Bu kod, A1 hücresinin arka plan rengini, renk paletinde 3 olarak indekslenen renge değiştirir. 3'ü 1 ile 56 arasında herhangi bir sayıyla değiştirebilirsiniz ve rengi buna göre değiştirecektir. Kodu ekledikten sonra, VBA editörünü kapatmanız ve ardından makroyu çalıştırmanız gerekir. Bunu yapmak için klavyenizde Alt+F8 tuşlarına basın. Bu, makro iletişim kutusunu getirecektir. Makro iletişim kutusunda, çalıştırmak istediğiniz makroyu seçin ve ardından 'Çalıştır' düğmesine tıklayın. Hepsi bu kadar! Artık bir hücrenin arka plan rengini VBA kullanarak nasıl değiştireceğinizi biliyorsunuz.
Microsoft Excel dünya çapında birçok kişi tarafından hesaplamalar yapmak ve veri depolamak için kullanılan bir programdır, ancak dolgu rengi işlevini veya koşullu biçimlendirmeyi kullanmak yerine Excel'deki VBA düzenleyicisini kullanarak bir hücrenin arka planını değiştirebileceğinizi biliyor muydunuz? işlev? kodları girebilirsiniz VBA düzenleyici İle Excel'de hücre renklerini değiştirme .

VBA düzenleyicisini kullanarak Excel'de hücre arka plan rengini değiştirin
Excel'deki VBA düzenleyicisini kullanarak bir hücrenin arka planını değiştirmek için şu adımları izleyin:
- Microsoft Excel'i başlatın.
- Geliştirici sekmesine ve ardından Visual Basic düğmesine tıklayın.
- VBA editörünü açtıktan sonra, hücrenin rengini değiştirmek için kodu girin.
- Ardından Çalıştır düğmesine tıklayın ve Alt/Kullanıcı Formunu Çalıştır'ı seçin.
- Sonuçları görmek için VBA düzenleyicisini kapatın ve e-tabloyu görüntüleyin.
öğle yemeği Microsoft Excel .
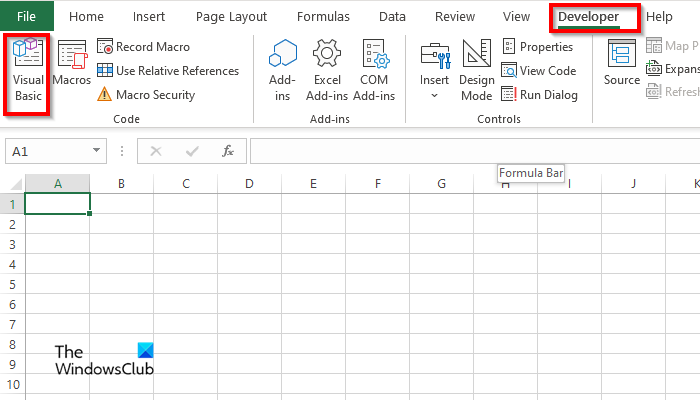
Açık Geliştirici düğmesine basın Visual Basic düğme.
VBA düzenleyici Açılacak.
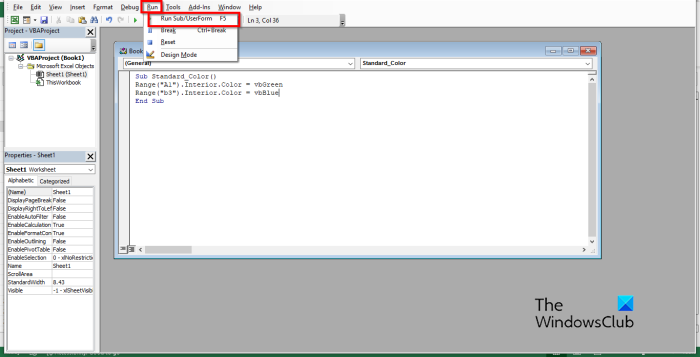
VBA düzenleyicide aşağıdakileri girin:
Alt Standart_Renk()
Aralık('A1'). İç mekan. Renk=vbYeşil
Aralık('b3'). İçeri. Renk=vbMavi
derin bas hoparlörü ucu
Sonra tıklayın koşmak düğmesine basın ve seçin Sub/UserForm'u Çalıştır .
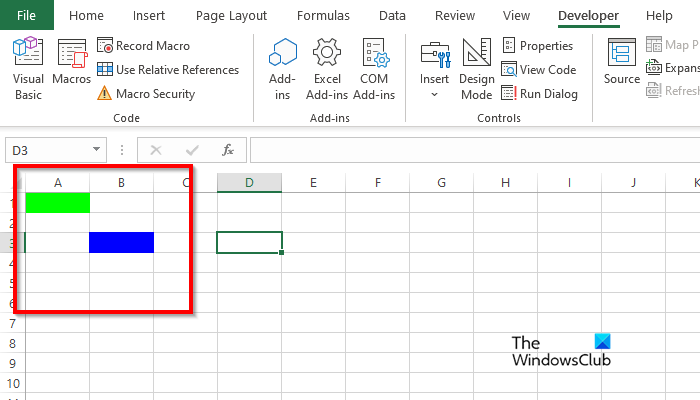
VBA editörünü kapatın ve ardından kodda yazdığınız hücrede renkleri göreceksiniz.
Windows 10 otomatik oturum açma çalışmıyor
Excel VBA'da hücre rengi nasıl kaldırılır?
Bir hücreden arka plan rengini kaldırmak için şu adımları izleyin:
- Geliştirici sekmesinde, Visual Basic düğmesine tıklayın.
- VBA editörü açılacaktır.
- VBA düzenleyicide aşağıdakileri girin:
- Alt Standart_Renk()
- Aralık('A1'). Silmek
- derin bas hoparlörü ucu
- Şimdi Çalıştır düğmesine tıklayın ve Alt/UserForm Çalıştır'ı seçin.
VBA düzenleyicisini kapatın ve elektronik tablonuza bakın; rengin hücreden temizlendiğini fark edeceksiniz.
Bir hücreyi temizlemek için bir makro nasıl yapılır?
Excel'de bir hücreyi temizlemek için makro kullanmayı öğrenmek için şu adımları izleyin:
- Geliştirici sekmesinde Makrolar'a tıklayın.
- Makro iletişim kutusu açılacaktır.
- Ad alanına bir ad girin ve Oluştur'a tıklayın.
- Bu, VBA editörünü açacaktır.
- Aşağıdaki kodları aşağıya girin:
- Hücreleri temizle ()
- Aralık('b3:b4').İçeriği Temizle
- derin bas hoparlörü ucu
- Şimdi Çalıştır düğmesine tıklayın ve Alt/UserForm Çalıştır'ı seçin.
VBA düzenleyicisini kapatın ve elektronik tablonuza bakın; hücrenin temizlendiğini fark edeceksiniz.
Excel'de bir hücreye arka plan nasıl eklenir?
- Microsoft Excel'i başlatın.
- Sayfa Düzeni sekmesinin Sayfa Yapısı grubunda Arka Plan düğmesine tıklayın.
- Görüntü Ekle iletişim kutusu açılır. Bir dosyadan, Bing resim aramasından veya OneDrive Kişisel'den bir resim seçmek isteyip istemediğinizi seçin.
- Yukarıda belirtilen kaynaklardan herhangi birinden bir resim seçin ve Ekle'yi tıklayın.
- Artık e-tabloda bir arka planımız var.
VBA hangi renk kodlarını kullanır?
VBA'da kullanılan renk kodları VBA veya RGB'dir. RGB ayrıca kırmızı, yeşil ve mavi olarak da adlandırılabilir. Birçok Excel kullanıcısı elektronik tablo hücrelerine veya yazı tiplerine renk girmek için RGB kodlarını kullanır. Adlandırılmış üç aralık bileşeni vardır; onlar kırmızı, yeşil ve mavidir.
OKUMAK : VBA ile özel Excel işlevleri nasıl oluşturulur?
Excel için renk kodları nelerdir?
Excel'deki renk kodları için aşağıdaki listeye bakın:
- Beyaz: RGB (255 255 255)
- Siyah: RGB(0,0,0)
- Kırmızı: RGB(255,0,0)
- Yeşil: RGB(0.255.0)
- Mavi: RGB(0,0,255)
- Sarı: RGB(255,255,0)
- Macenta: RGB(255,0,255)
- Mavi RGB(0,255,255)
OKUMAK : Excel'de Mum Boya Efekt Tablosu Nasıl Oluşturulur
Excel'de VBA düzenleyicide hücre arka planının nasıl kullanılacağını anladığınızı umuyoruz.